le 26 juin 2023 Par : @AOMEI
Accueil > Produits > Articles > Tutoriel complet pour augmenter la taille d'une partition sans perte de données
Tutoriel le plus complet pour vous guider comment étendre une partition de disque dur, y compris la partition système (disque C) sous Windows 11, 10, 8, 7, Vista et XP sans perdre les données. Malgré qu'il y a pas d'espace non alloué, vous pouvez le réaliser sans supprimer la partition.
Résumé
- Dans quelles situations avons-nous besoin d'étendre une partition ?
- Logiciels gratuits pour augmenter la taille d'une partition
- Augmenter une partition de disque dur sans perte de données
Pourquoi étendre une partition ?
Il est temps d'agrandir la partition de votre disque dur, lorsque vous rencontrez les situations suivantes :
- Un avertissement d'espace disque faible apparaît.
- Après une période d'utilisation, l'espace disque d'une partition est insuffisant tandis qu'une autre en a encore beaucoup.
- Après le clonage, s'il y a de l'espace non alloué, vous pouvez l'utiliser pour étendre une partition existante au lieu de créer une nouvelle partition.
- Si vous voulez fusionner la partition C et D.
Logiciels gratuits pour augmenter la taille d'une partition
Pour agrandir une partition de disque dur, vous pouvez utiliser les utilitaires de Windows ou essayer un logiciel tiers.
Gestion des disques : Outil de gestion des disques de Windows. Si vous voulez l'utiliser pour étendre une partition, les trois conditions suivantes sont indispensables : un espace non alloué, derrière la partition à étendre, adjacent. Sinon, l'option Étendre le volume sera grisée.
Diskpart : Un autre gestionnaire de disque intégré à Windows. Il permet d'agrandir une partition à l'aide des lignes de commande.
Inconvénient : S'il n'y a pas d'espace non alloué juste derrière la partition que vous souhaitez étendre, vous ne pouvez que surpprimer la partition contiguë pour continuer à utiliser ces deux outils. Si vous voulez augmenter la taille d'une partition sans tout perdre, le logiciel suivant va vous convenir bien.
AOMEI Partition Assistant Standard : Le logiciel de gestion de partition de disque dur gratuit, avec une interface intuitive et des assistants français, peut vous aider à étendre une partition de disque dur en quelques clics sans perte de données et sans avoir à supprimer la partititon même s'il n'y a pas d'espace non alloué sur votre disque dur.
Augmenter une partition de disque dur sans perte de données
Maintenant, voyons ensemble comment étendre une partition sans perdre les données avec AOMEI Partition Assistant. Il est à noter que les méthodes suivantes sont également applicables à l'extension de la partition système (souvent disque C) et aussi pour Windows 11, 10, 8, 7, Vista et XP. Si vous souhaitez agrandir une partition sous Windows Server, téléchargez AOMEI Partition Assistant Server alors.
Il y a trois méthodes d'extension ci-dessous, choisissez-la en fonction de l'état de votre disque. Avant tout, téléchargez le logiciel gratuit.
Situation 1. Espace non alloué se trouve juste derrière la partition à étendre. Dans ce cas, vous pouvez directement utiliser Gestion des disques.
Appuyez sur les touches Win+R, puis tapez diskmgmt.msc dans la boîte Exécuter pour ouvrir Gestion des disques. Ensuite, un clic droit sur la partition que vous voulez étendre puis sélectionnez Étendre le volume et suivez les assistants.
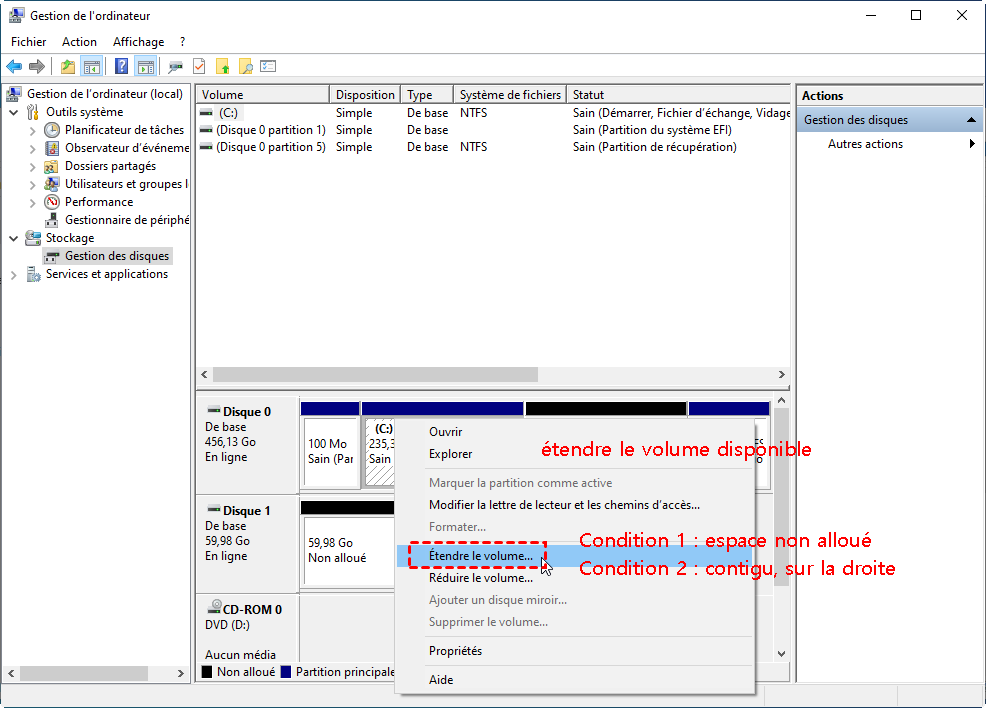
Situation 2. Espace non alloué n'est pas derrière la partition à étendre. Veuillez utilisez la fonction Fusionner les partitions d'AOMEI, cette façon convient aux situations suivantes.
- Espace non alloué adjacent à la partition à étendre, mais à sa gauche.
- Eespace non alloué et la partition séparés par une autre partition.
- Combiner deux partitions adjacentes, par exemeple, la partition C et D.
- Combiner une partition avec un ou plusieurs espaces non alloué.
Étape 1. Pour faire cela, lancez AOMEI Partition Assistant, puis faites un clic droit sur la partition que vous voulez étendre et sélectionnez Avancé > Fusionner les partitions.
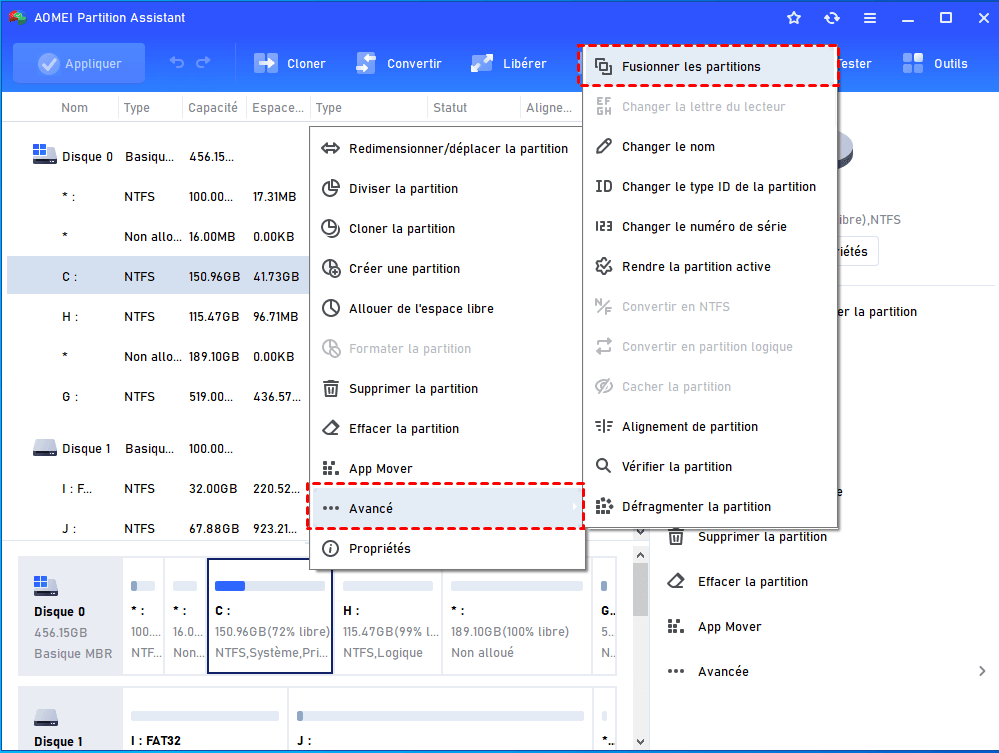
Étape 2. Il vous suffit de cochez la partition et l'espace non alloué, cliquez sur OK. Vous pouvez aussi y sélectionner deux partitions contiguës.
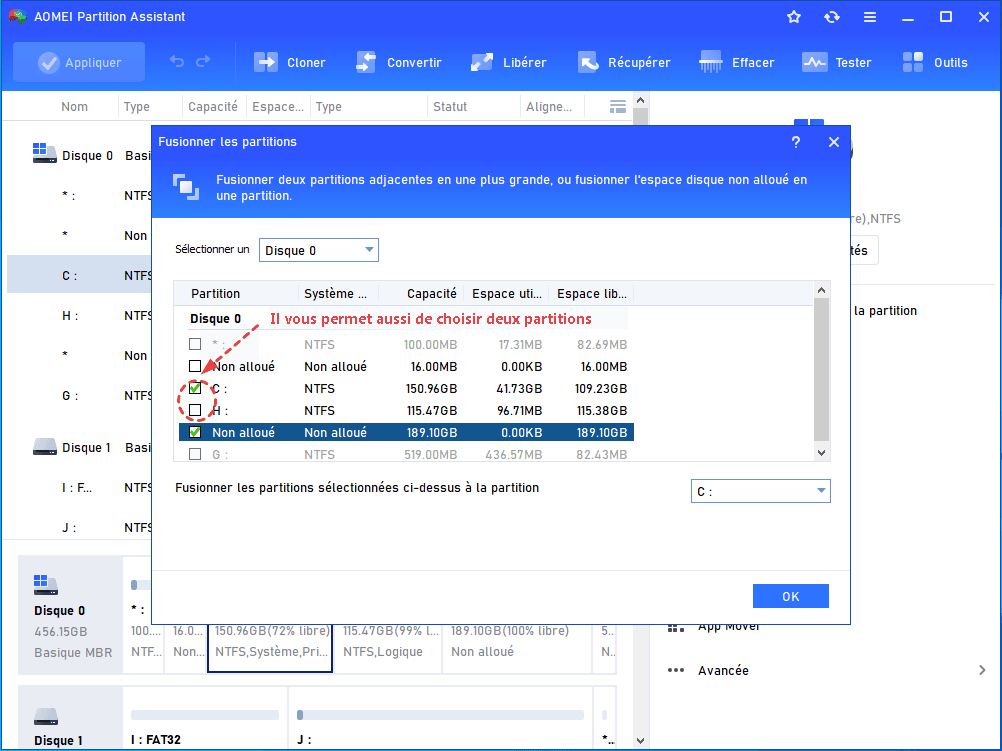
Étape 3. Vous pouvez y voir le résultat virtuel, si vous en êtes satisfaites, cliquez sur Appliquer pour étendre la partition.
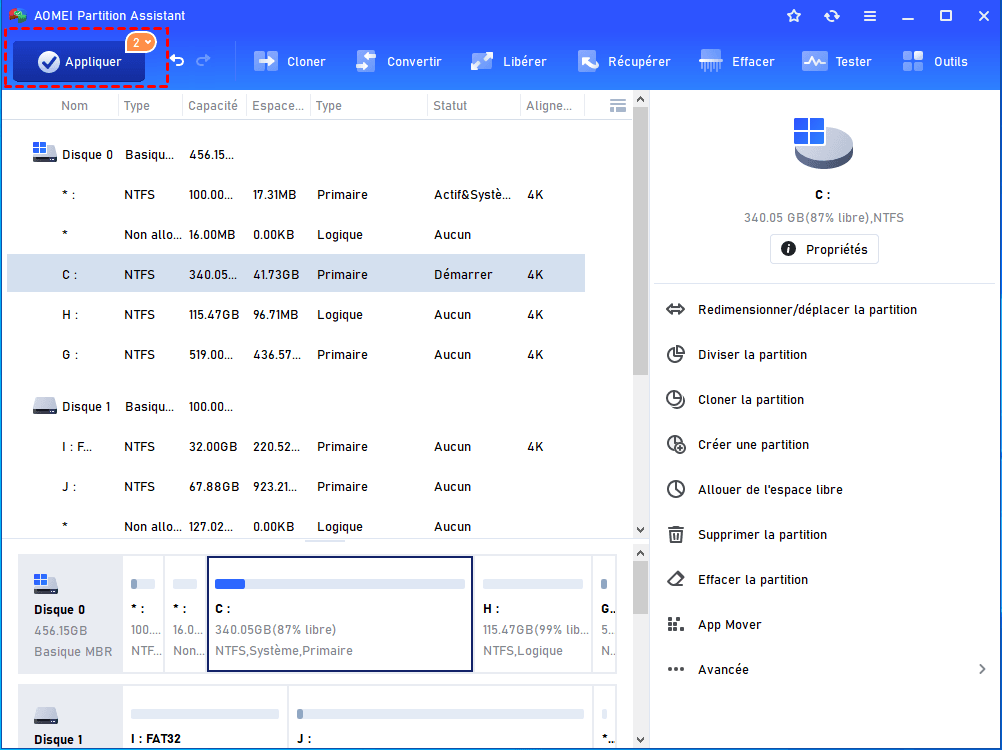
Situation 3. S'il n'y a pas d'espace non alloué sur le disque dur, vous pouvez d'abord redimensionner une partition qui a encore beaucoup d'espace libre pour en générer, puis fusionner la partition à étendre et l'espace généré (Reportez-vous aux étapes ci-dessous).
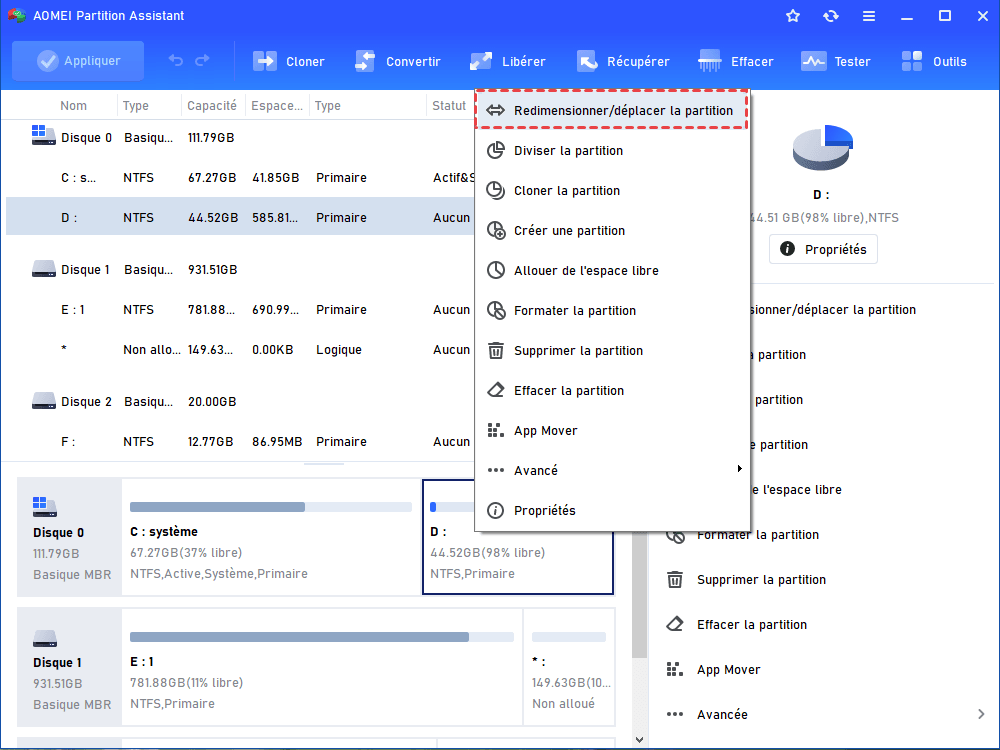
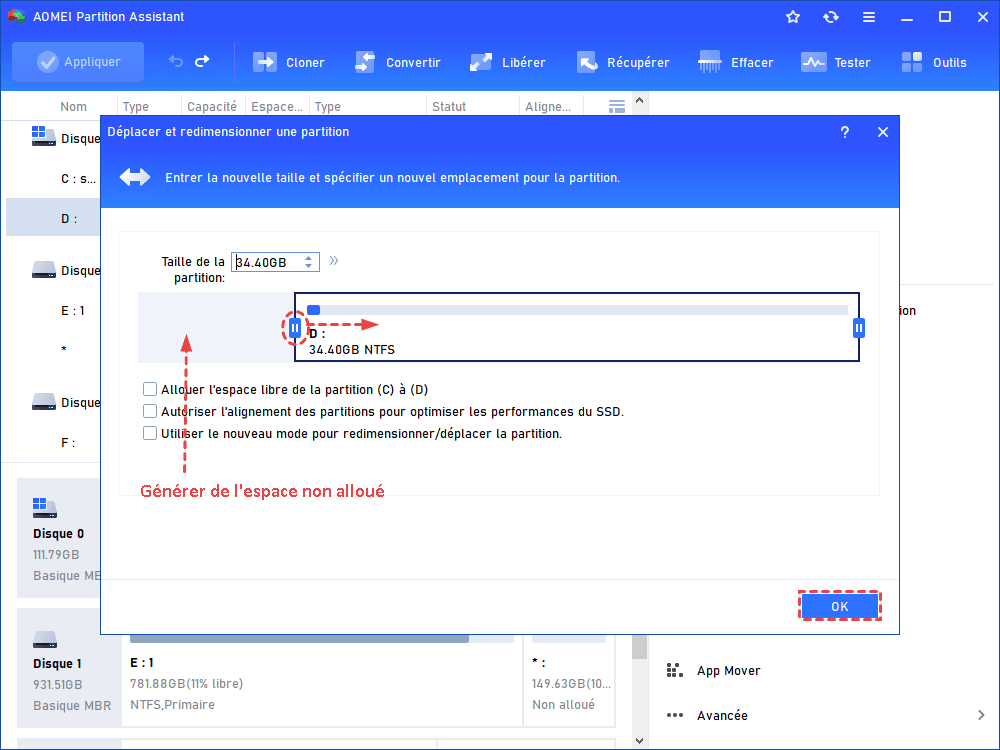
En fait, l'éditiion Pro de ce logiciel fournit une autre fonctionnalité Allouer de l'espace libre pour directement transférer de l'espace libre d'une partition à une autre partition. Par exemple, vous pouvez faites un clic droit sur la partition D (beacoup d'espace libre) puis sélectionnez Allouer de l'espace libre.

Dans la fenêtre suivante, sélectionnez la partition que vous voulez augmenter, ici, on choisit la partition C qui est presque plein.

Enfin, n'oubliez de cliquer sur Applliquer pour augmenter la taille de la partition C.

Remarque : le logiciel devra redémarrer en mode PreOS pour terminer l'opération s'il s'agit du système.
Voilà, avec les méthodes ci-dessus, vous êtes capable d'augmenter une partition de disque dur, aussi la partition système sans aucune suppression sous votre Windows 11, 10, 8 ou 7. Et le logiciel est tout à fait gratuit et en français, des assistants vous aideront aussi à le réaliser facilement.
Plus intéressant, le logiciel gratuit peut également convertir une partition de plus de 32 Go en FAT32, changer le système de fichiers sans perte de données, convertir le disque MBR en GPT sans formater. Il brise de nombreuses limitations des outils de Windows. De plus, il peut vous aider à résoudre facilement certains problèmes courants sur la clé USB.
Logiciels gratuits
Solution la plus simple de sauvegarde et de restauration
Partitionner et gérer votre disque dur de manière sécurisée.
Articles populaires
Contactez-nous
Si vous rencontrez des difficultés lors de l'utilisation de notre logiciel, n'hésitez pas à nous contacter.