le 30 juin 2023 Par : @AOMEI
Accueil > Produits > Articles > Impossible de formater une partition de disque dur
Lorsque l'on fait un formatage sur une clé USB ou un disque dur dans Windows 10/8/7, une erreur peut apparaître et le formatage ne se termine pas avec succès. Pour régler ce souci, cet article présente des causes et des solutions correspondantes.
Formatage impossible
Si le problème de formatage est lié à une clé USB, allez vister Tutoriels pour régler tous les soucis sur le formatage d'une clé USB.
S'il s'agit d'un formatage d'un disque dur externe ou d'un disque dur interne contenant le système d'exploitation, les solutions suivantes peuvent vous aider à le formater avec succès.
Remarques :
- La sauvegarde avant le formatage est nécessaire s'il y a des données que vous voulez encore conserver.
- Il ne faut pas se tromper de disque à formater en choisissant le lecteur exact.
Pourquoi le formatage est impossible et comment le résoudre ?
Le formatage est souvent utilisé par nous quand nous allons vider un disque dur interne ou un disque amovible. Cependant, il sera bloqué parfois avec un message d'erreur, beaucoup de raisons peuvent provoquer un formatage impossible, voici quelques possibilités courantes et des solutions pratiques.
Raison 1. Virus ou des logiciels espions
Les virus ou les logiciels espions peuvent entrer en conflit avec les programmes Windows tels que l'utilitaire de formatage intégré à Windows.
Assurez-vous que l'ordinateur est exempt de virus ou de logiciels espions en utilisant un logiciel antivirus avant de tenter de formater le disque dur.
Raison 2. Disque dur endommagé
Si la partition sur le disque dur est corrompue ou endommagée, cela entraînera l'arrêt du processus de formatage ou l'affichage d'un message d'erreur.
Pour corriger les erreurs de disque dur, vous pouvez utiliser l'outil de Windows ou la commande CHKDSK permettant de détecter puis de corriger d'éventuelles erreurs.
Méthode 1 : Réparer via l'outil de Windows
1. Pour exécuter la vérification, appuyez les touches Win + R, et tapez diskmgmt.msc dans la boîte Exécuter. Puis, la fenêtre de gestionnaire de disque s'affiche.
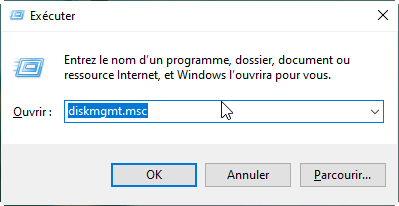
2. Ensuite, cliquez avec le bouton droit sur la partition du disque que vous voulez analyser et réparer, puis cliquez sur Propriétés.
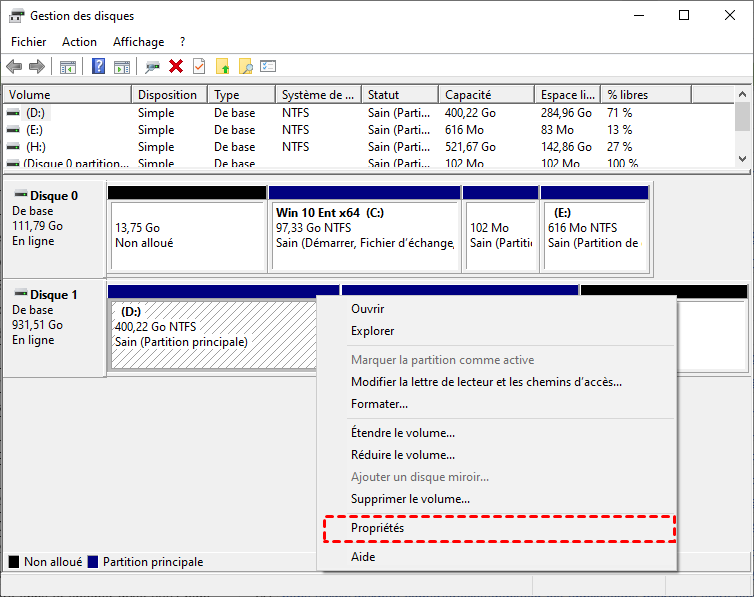
3. Rendez-vous ensuite dans l'onglet Outils > section Vérification des erreurs > Vérifier.
4. Dans la fenêtre pop-up, cliquez sur Analyser le lecteur.
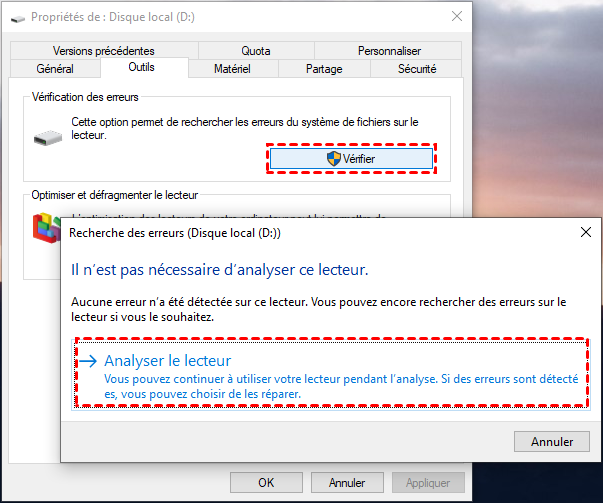
Méthode 2. Réparer les erreurs de disque dur avec CHKDSK
1. Tapez cmd dans la zone de recherche après avoir cliqué sur le menu Démarrer.
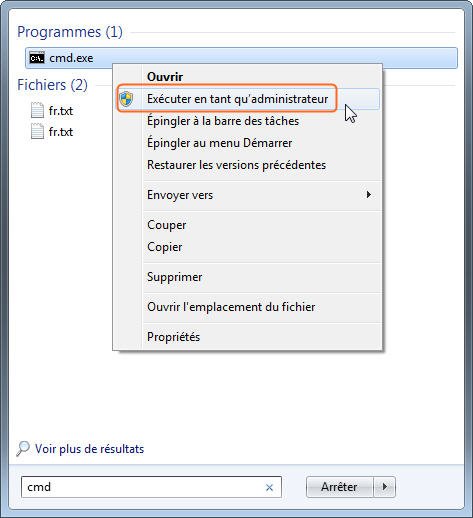
2. Tapez chkdsk D: /f /r dans l'invite de commandes et appuyez sur Entrée. Il faut noter que D: doit être remplacé par la lettre de la partition de votre disque dur que vous voulez réparer.
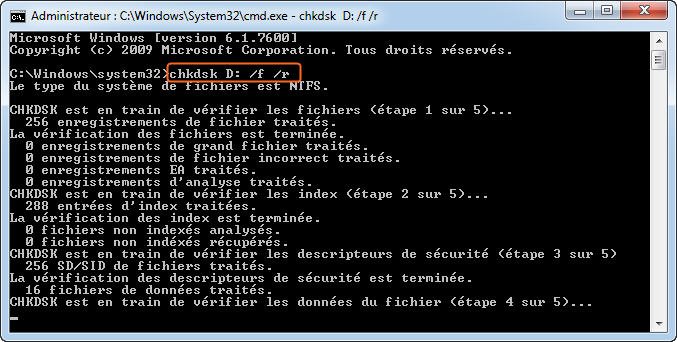
Si le partition à vérifier est en cours d'utilisation, le redémarrage sera demandé. Il suffit de taper O et appuyer sur Entrée.
Raison 3. Disque n'est encore pas partitionné
Pour un nouveau disque dur, il faut le partitionner avant le formatage. Pour faire cela, faites un clic droit sur le disque et sélctionnez Nouveau volume simple dans Gestion des disques.
Raison 4. Disque contenant le système d'exploitation
Lorque vous faites un formatage sur un disque système ou que le partition contienne les fichiers de démarrage placés lors de l'installation, le formatage de la partition rendrait l'ordinateur inamorçable, ainsi, Windows ne l'autorise pas.
Si vous voulez formater complètement le disque dur décrit ci-dessus, il faut utiliser un CD d'installation ou une clé USB bootable de Windows et procéder comme suit.
1. Démarrez l'ordinateur sur le CD d'installation ou la clé USB bootable de Windows 10/8/7.
2. Choisissez une langue puis cliquez sur Suivant > Installer maintenant.
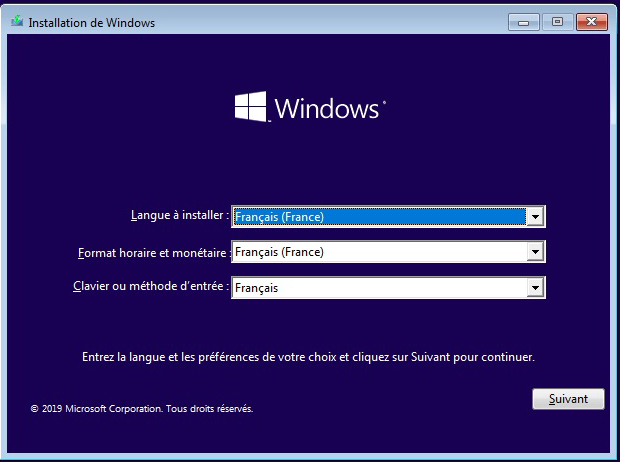
3. Après avoir accepté les termes d'utilisations, sélectionnez l'option Personnalisé.
4. Comme indiqué dans l'image, plusieurs options sont maintenant disponibles, y compris le formatage. Choisissez la partition de la liste qui représente votre lecteur C, puis cliquez sur Formater.
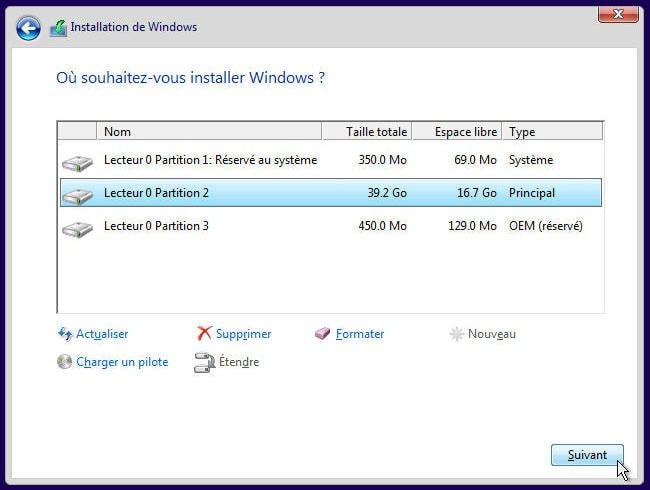
5. Lorsque le curseur revient dans une flèche, le formatage est terminé. Il n'y a pas de notification. Ensuite, retirez le CD d'installation de Windows et éteignez votre PC.
Remarque : Si vous essayez de formater le disque C parce que vous voulez remplacer ou réinstaller Windows, vous n'avez pas besoin de le formater à l'avance, car le formatage est effectué automatiquement pendant l'installation de Windows.
Allez plus loin
Si vous avez des besoins spéciales pendant le formatage, par exemple, formater une partition de plus de 32 Go en FAT32, ou désirer un autre système de fichiers tel que exFAT, ou créer une clé USB bootable, il faut faire appel à un logiciel tiers comme AOMEI Partition Assistant.
Pour formater une partititon :
Simplement cliquez avec le bouton droit sur la partition et sélectionnez Formater la partition.
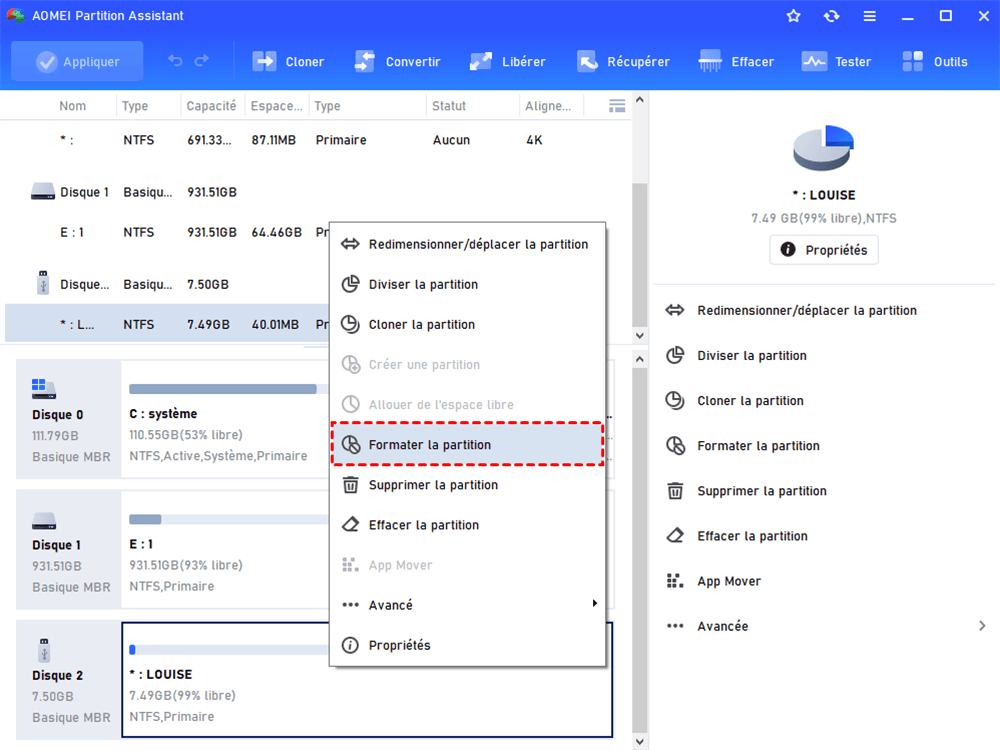
Créer une clé USB bootable pour formater un disque dur :
Cette fonction nécessite la version Professional de AOMEI Partition Assistant.
1. Insérez votre clé USB dans le port USB de votre ordinateur. Puis, lancez AOMEI Partition Assistant et cliquez sur Assistant de création de CD bootable sous l'onglet Outils.

2. Suivez l'assistant, cochez la deuxième case pour la création d'une clé USB de démarrage, puis cliquez sur Exécuter.

Alors, téléchargez le logiciel de partitionnement de disque dur gratuit pour découvrir plus de fontionnalités intéressantes.
Logiciels gratuits
Solution la plus simple de sauvegarde et de restauration
Partitionner et gérer votre disque dur de manière sécurisée.
Articles populaires
Contactez-nous
Si vous rencontrez des difficultés lors de l'utilisation de notre logiciel, n'hésitez pas à nous contacter.