le 30 juin 2023 Par : @AOMEI
Accueil > Produits > Articles > Tutoriels pour régler tous les soucis sur le formatage d'une clé USB
Le périphérique clé USB est inconnu ? Impossible de formater une clé USB car protégé en écriture ? Ou le formatage en FAT32 a échoué ? J'ai confronté à tous ces soucis, et voici des solutions vraiment efficaces.
Formater une clé USB - problèmes les plus fréquents
Lors du formatage d'une clé USB, de nombreux soucis peuvent survenir. Ici, on vous montrera trois problèmes les plus courants pendant ou après le clonage ainsi que des solutions efficaces.
Résumé
- Impossible de formater une clé USB car protégé en écriture
- Impossible de formater clé usb en FAT32 ou NTFS
- Périphérique USB non reconnu après le formatage
Formater une clé USB protégée en écriture
Si vous n'arrivez pas à formater la clé USB avec un message disant que le disque est protégé en écriture, les méthodes suivantes peuvent vous apporter une solution.


Astuce 1. Vous pouvez d'abord enlever la protection en écriture sur la clé USB de quelconque marque, Kingston, Sandisk, Lexar, etc. Ensuite, formatez-la à nouveau dans Gestion des disques ou Explorateur Windows.
Astuce 2. Ou plus simplement, vous pouvez directement formater la clé USB protégée en écriture à l'aide d'un logiciel tiers comme AOMEI Partition Assistant Standard (gratuit pour Windows 10, 8, 7, XP et Vista). C'est parce que la protection en écriture existe encore généralement après la commande diskpart attributes disk clear readonly ou la modification du registre de 1 par 0.
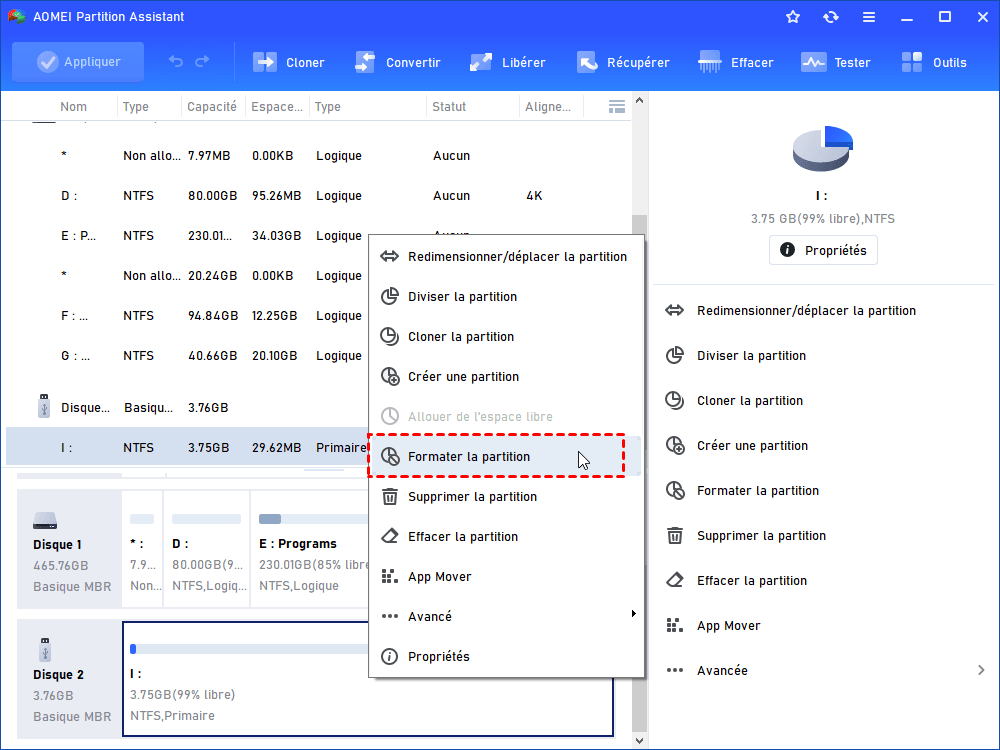
Mais pour moi, il est encore indisponible. Donc, je supprime la partition sur la clé USB avec le logiciel, puis en crée une nouvelle, ça fonctionne.
Résourdre le formatage impossible en FAT32 ou NTFS
Clé USB 64go : formatage en FAT32 impossible
En premier lieu, si votre clé USB est de plus de 32 Go, il est impossible de la formater car Windows limite la taille à 32 Go quand on veut formater en FAT32. C'est pourquoi beaucoup d'utilisateurs disent qu'ils ne parvenir pas à formater une clé USB de 64 Go sur les forums. Dans ce cas, il faut se tourner vers un logiciel tiers.
Comme évoqué plus haut, AOMEI Partition Assistant est utilisable pour presque tous les problèmes de formatage, il faut seulement quelques clics et son interface est en français.
Étape 1. Téléchargez le logiciel gratuit et lancez-le, puis faites un clic droit sur votre clé USB et sélectionez Formater la partition.
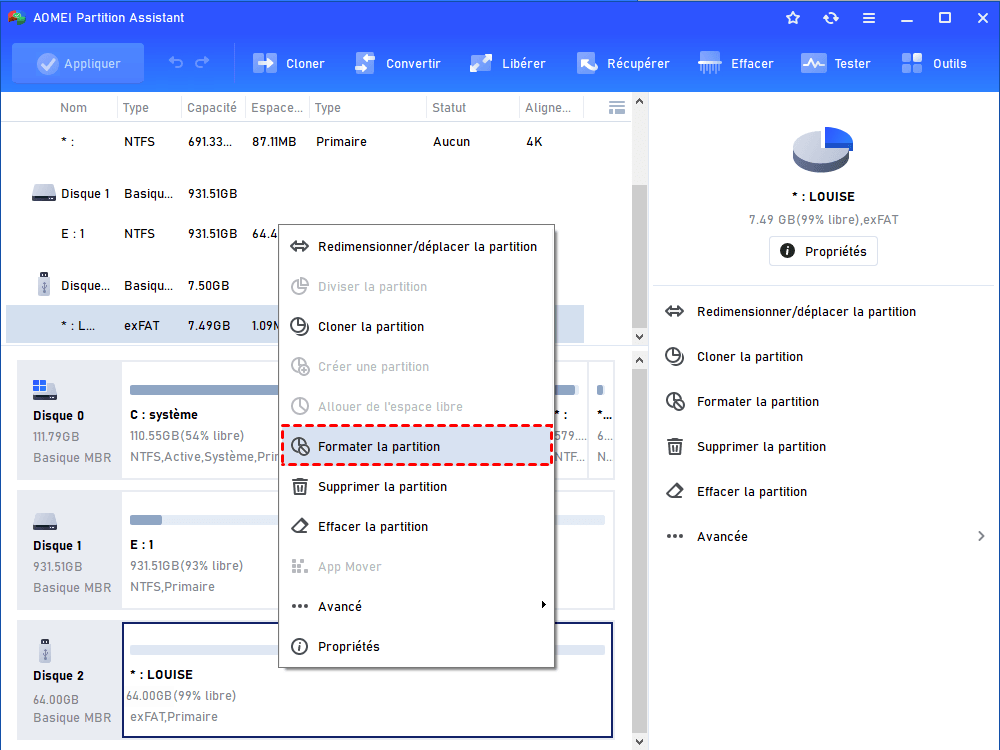
Étape 2. Sélectionnez le système de fichiers (voici FAT32) que vous voulez.
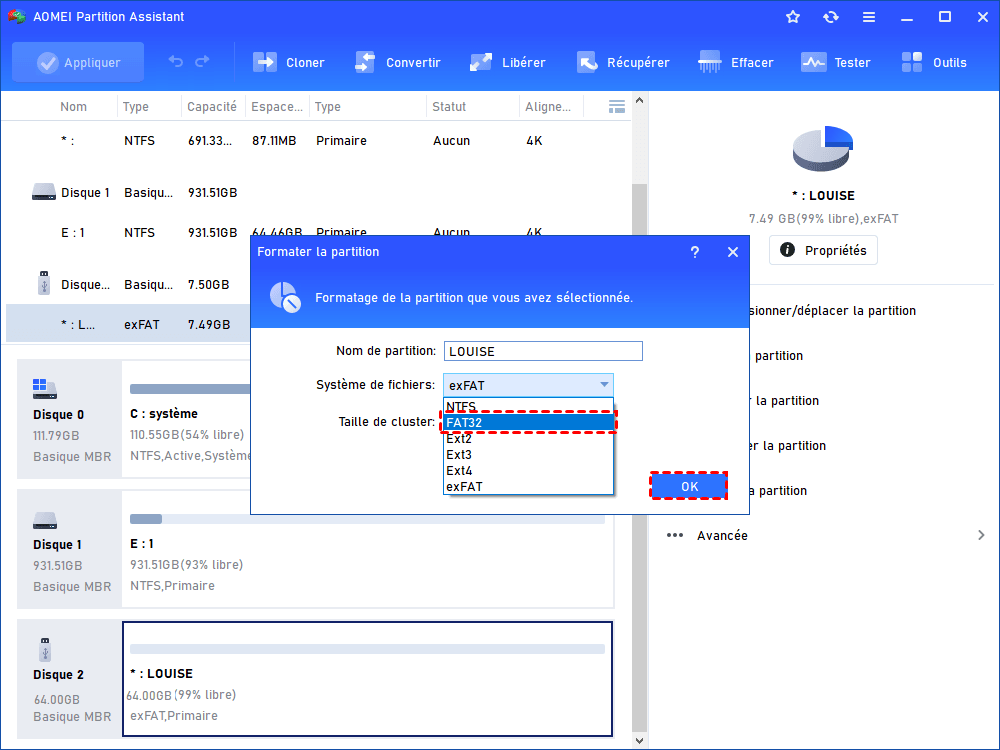
Étape 3. Pour valider l'opération, il faut cliquer sur Appliquer.
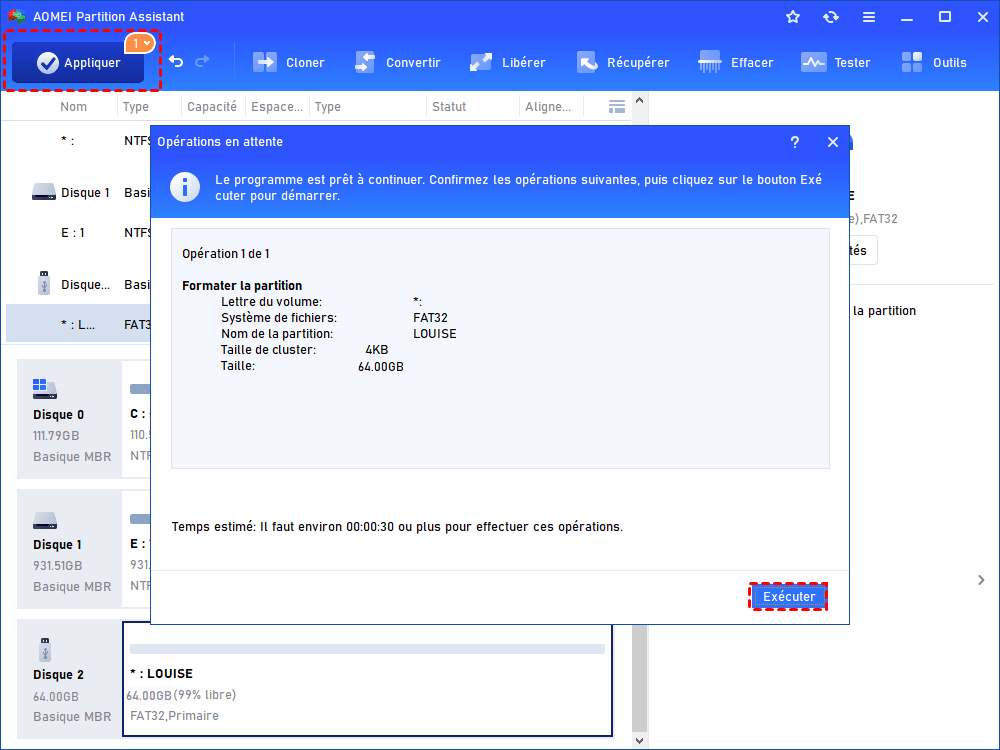
Certainement, cette méthode est aussi efficace pour la clé USB moins de 32 Go.
Formater la clé USB en NTFS ou autre système de fichiers
Le système de fichiers FAT32 a la limitation de taille de fichier de 4 Go, c'est-à-dire que vous ne pouvez pas copier un fichier volumineux (4 Go ou plus) vers la clé USB au format FAT32. Vous devez remplacer le système de fichiers FAT32 par NTFS pour la copie de fichier dépassant 4 Go.
Le formatage d'une clé USB en NTFS peut être fait en cliquant sur Démarrer > Ordinateur > clic droit sur la clé USB > Formater.
Si Wndows n'y arrive pas, utilisez AOMEI Partition Assistant alors (étapes comme ci-dessus), les systèmes de fichiers NTFS, exFAT, Ext2 et Ext3 sont tous pris en charge.
Erreur : Périphérique USB non reconnu
Après des opérations telles que le formatage, la clé USB peut commencer à disfontionner, même une erreur « Périphérique USB non reconnu » apparaît.
Pour vous faire sortir de ce souci, il est disponible d'essayer la méthode ci-dessous avec laquelle j'ai réussi.
Voyons ensemble comment rendre une clé USB connue par Windows.
1. Cliquez droit sur le menu Démarrer > Gestionnaire de périphériques, ou faites un clic droit sur Ce PC > Gérer > Gestionnaire de périphériques.
2. Ensuite, localisez Contrôleurs de bus USB puis Dispositif de stockage de masse USB. Faites un clic droit dessus et sélectionnez Désactiver le périphérique. Après, choisissez Activer le périphérique.
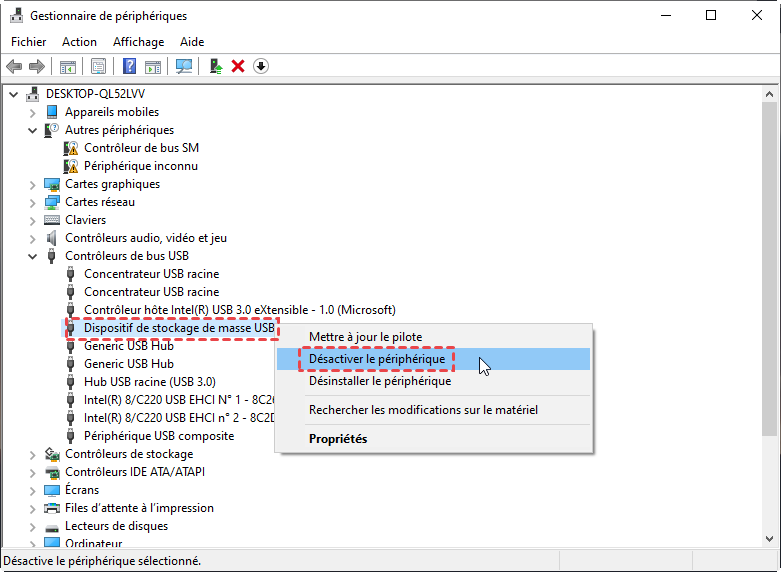
3. Enfin, débranchez votre clé USB (nécessaire) et le reconnectez à nouveau, il sera visible dans Explorateur Windows.
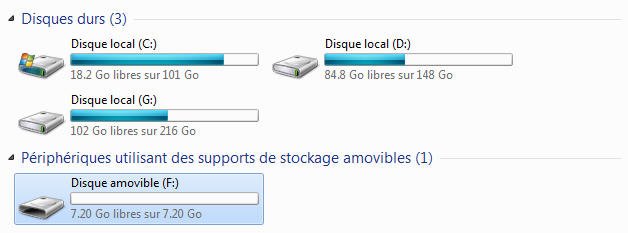
Logiciels gratuits
Solution la plus simple de sauvegarde et de restauration
Partitionner et gérer votre disque dur de manière sécurisée.
Articles populaires
Contactez-nous
Si vous rencontrez des difficultés lors de l'utilisation de notre logiciel, n'hésitez pas à nous contacter.