le 1 juin 2022 Par : @AOMEI
Accueil > Produits > Articles > Comment formater un disque dur système sous Windows 10, 8 et 7 ?
Pour formater un disque dur avec système d'exploitation ou la partition système (souvent C:), il faut un CD d'installation ou une clé USB bootable. Dans le tutoriel, on vous guidera comment formater le disque C avec ou sans CD sous Windows 10, 8 et 7.
Impossible de formater la partition système
Lorsque vous essayez de formater le disque système, appelé aussi partition système (souvent C: ), où le système d'exploitation est installé, vous receverez un message d'avertissement ou l'option Formater est grisée. C'est-à-dire, vous ne pouvez pas effectuer un formatage de la partition système lorsque Windows est en cours d'utilisation.
Pour formater les autres partitions sur le disque dur, vous pouvez directement utiliser Gestion des disques. Quant à la partition système, la manière la plus simple est de formater le disque C en démmarrant Windows à partir d'un CD d'installation ou d'une clé USB bootable.
Important : Le formatage n'efface pas définitivement les données sur le disque dur. Si vous voulez supprimer complètement les informations, il faut effacer le disque dur.
Comment formater le disque système sous Windows 10, 8 ou 7 ?
Comme la plupart des utilisateurs ont un CD/DVD d'installation de Windows, une façon facile est d'utiliser le CD d'installation comme un utilitaire de formatage. Comme ce n'est qu'une partie du processus d'installation Windows, vous n'installerez pas Windows et n'auriez pas besoin d'une clé de produit.
S'il n'y a pas de CD d'installation, vous pouvez aussi créer une clé USB bootable avec AOMEI Partition Assistant pour formater le disque système. Comme son interface française et des guides claires, ce sera facile de formater le disque C.
Fomater la partition système Windows via un CD d'installation
Procédez comme suit pour formater la partition système à l'aide d'un CD/DVD d'installation de Windows, peu importe le système d'exploitation Windows.
1. Démarrez le système à partir d'un CD/DVD d'installation de Windows. Vous devez d'abord changer l'ordre de démarrage, insérer le CD/DVD, puis redémarrer votre ordinateur.
2. Appuyez sur n'importe quelle touche lorsque vous voyez l'invite. Ensuite, la page ci-dessous appraîtra. Définissez la langue et d'autres préférences, puis cliquez sur Suivant.
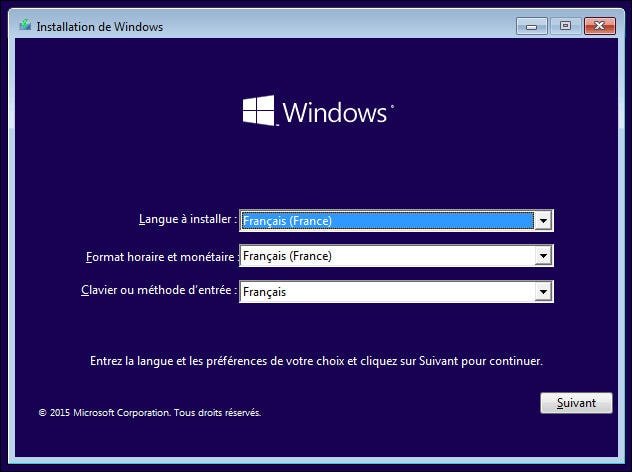
3. Acceptez les termes d'utilisations. Ensuite, sélectionner Personnalisée, après, vous verrez la fenêtre Où souhaitez-vous installer Windows.
4. À ce stade, il est possible de formater le disque système. Choisissez la partition où le système d'exploitation s'installe, puis cliquez sur Formater.
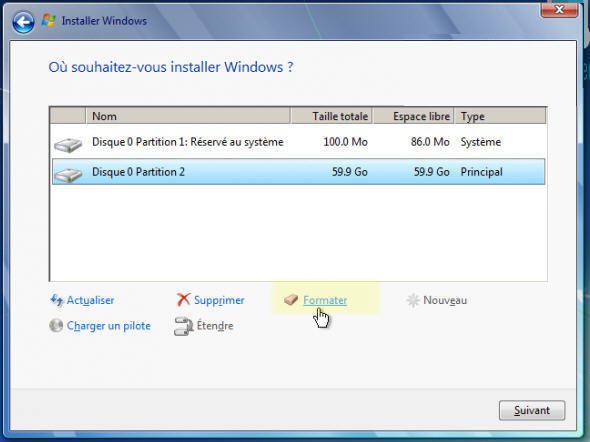
Important : La lettre de lecteur ne sera pas étiqueté. S'il y a plus d'une partition listée, vous pouvez choisissez la partition correcte selon le nom ou la taille de la partition.
5. Votre curseur deviendra occupé pendant que le programme d'installation de Windows formate la partition système. Lorsque le curseur revient dans une flèche, le formatage est terminé, il n'y a pas de notification.
Voilà, vous formatez votre disque système avec succès.
Formater windows avec une clé USB - AOMEI Partition Assistant
Ici, on vous montrera comment utiliser AOMEI Partition Assistant, logiciel professionel de gestion des partitions de disque dur, pour créer une clé USB bootable et formater la partition système, si vous ne disposez pas de CD d'installation. Il vous suffit de suivre les étapes suivantes.
Étape 1. Insérez une clé USB dans votre ordinateur. Et téléchargez le logiciel professionnel, après l'avoir lancé, cliquez sur Outils puis As. de création de CD bootable.

Étape 2. Sur cette page, cochez la deuxième case pour créer une clé USB bootable.


Étape 3. Après la création d'une clé USB bootable. Entrez dans le BIOS au démarrage pour changer la clé USB comme premier ordre de démarrage. Puis, redémarrez le PC depuis la clé USB.

Étape 4. Redémarrez le PC et vous verrez la fenêtre suivante. Vous pouvez y voir clairement les partitions sur le disque dur, il suffit de faire un clic droit sur la partition système et de sélectionner Formater la partition.
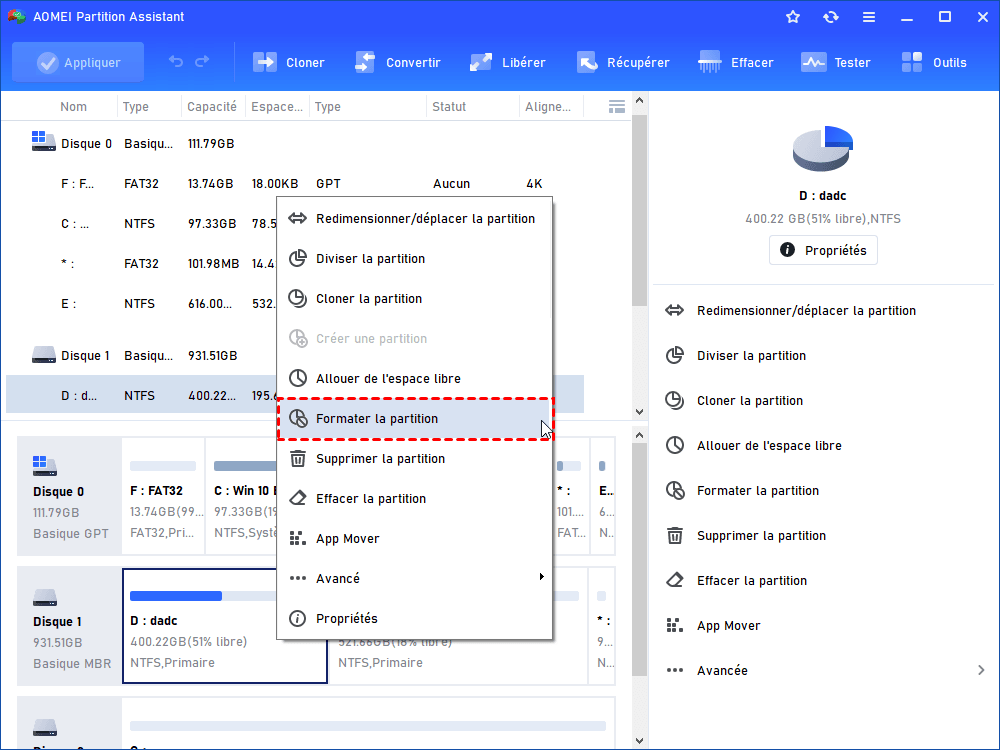
Étape 5. Enfin, cliquez sur Appliquer puis Exécuter pour effectuer le formatage du disque C.
À propos, ce logiciel fonctionne sous presques tous les système Windows, y compris Windows 10, 8, 7 et XP. Comme il est un logiciel de gestion de partition de disque dur, vous pouvez encore utiliser pour augmenter une partition malgré qu'il n'y a pas d'espace disque non alloué, fusionner deux partitions, déplacer ou diviser une partition, convertir un disque en MBR ou GPT sans perte de données, convertir NTFS en FAT32 sans formater, copier un disque dur, etc.
Logiciels gratuits
Solution la plus simple de sauvegarde et de restauration
Partitionner et gérer votre disque dur de manière sécurisée.
Articles populaires
Contactez-nous
Si vous rencontrez des difficultés lors de l'utilisation de notre logiciel, n'hésitez pas à nous contacter.