le 4 juillet 2023 Par : @AOMEI
Accueil > Produits > Articles > Comment fusionner deux partitions non contiguës avec Windows 7/8/10
Découvrez comment fusionner deux partitions non adjacentes sans perte de données sous Windows 10/8/7 à l'aide d'un logiciel gratuit et en français.
Logiciel gratuit pour fusionner deux partitions non contiguës
Comme on le sait, on ne peut pas fusionner deux partitions non contiguës avec l'utilitaire de Windows - Gestion des disques. Pour faire cela, il faut faire appele à un logiciel tiers.
Il y a tels de logiciels connexes sur le marché après une recherche sur Google, mais on doit trouver un logiciel qui peut nous aider à résoudre efficacement le problème, et il faut être 100% sécurisé. Le logiciel que nous allons utiliser est un tel logiciel, il est gratuit et en français, son interface est claire et intuitive.
AOMEI Partition Assistant Standard est un logiciel de partitionnement de disque dur, ses spécialités sont sans publicité, sans plug-in, 100% sécuritaire. Après l'avoir téléchargé, vous pouvez redimensionner, déplacer et fusionner des partitions sans perte de données, malgré que vous vouliez regrouper deux partitions non contiguës, une partition ainsi qu'un espace à son gauche ou deux espaces non alloué séparés.
Fusionner deux partitions non contiguës avec AOMEI Partition Assistant
Afin de réunir deux partitions non adjactentes du même disque dur sans perte de données, il existe deux méthodes à choisir. La première vous demande de supprimer une partition, mais vous pouvez faire une sauvegarde à l'avance.
Si les deux paritions sont séparés par une partition, essayez la méthode 1, s'ils sont séparés par un espace non alloué, utilisez la méthode 2 alors.
Méthode 1. Fusionner deux partitions en rendant l'une d'eux non alloué
AOMEI Partition Assistant ne vous permet de fusionner que deux partitions adjacentes sans perte de données. Quant à deux partitions non contiguës, il faut rendre l'une d'eux non alloué puis les fusionner.
Dans notre exemple, on va fusionner la partition E et F. Puisque l'espace utilisé sur la partition F est beaucoup moins, on va la supprimer. Mais d'abord, nous devons faire une sauvegarde de fichiers de la partition F ou copier les données importantes vers une clé USB en vue de garder les données.
1. Lancez AOMEI Partition Assistant, puis faites un clic droit sur la partition F et sélectionnez Supprimer la partition.
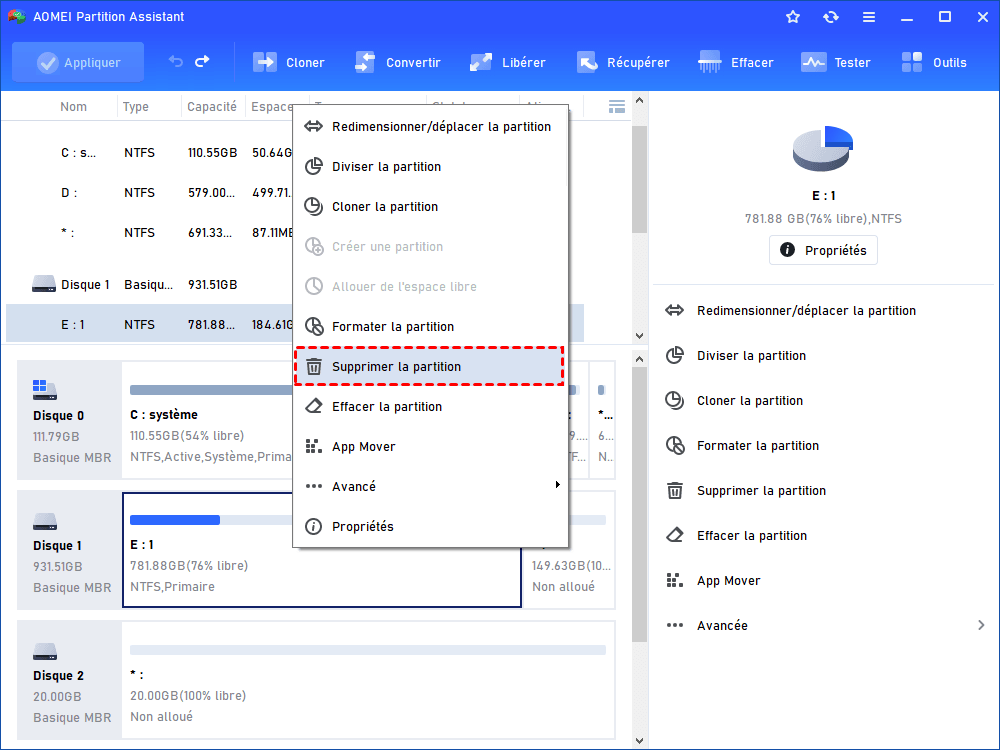
2. Cliquez sur Appliquer pour effectuer l'opération. Ainsi, la partition F deviendra un espace non alloué.
3. Ensuite, vous pouvez cliquez sur la partition E et sélectionnez Fusionner les partitions dans le menu déroulant.

4. Dans cette fenêtre pop-up, cochez la patition E et l'espace non alloué, puis cliquez sur OK.

5. Enfin, Cliquez sur Appliquer puis sur Exécuter.

Attendez quelques minutes, les opérations se termine avec succès. Pour récupérer les données sur la partition F, vous pouvez copier les fichiers à partir de la clé USB ou faire une restauration avec la sauvegarde créée.
Méthode 2. Fusionner deux partitions séparées par de l'espace non alloué
S'il y a de l'espace non alloué entre les partitions que vous allez regrouper, AOMEI Partition Assistant vous permet de directement fusionner les deux partitions sans perdre les données.
Procédez comme suit pour fusionner deux partitions non contiguës (partitions E et F dans notre exemple) :
Étape 1. Dans son interface, faites un clic droit sur l'un des deux partitions et choisissez Fusionner les partitions.
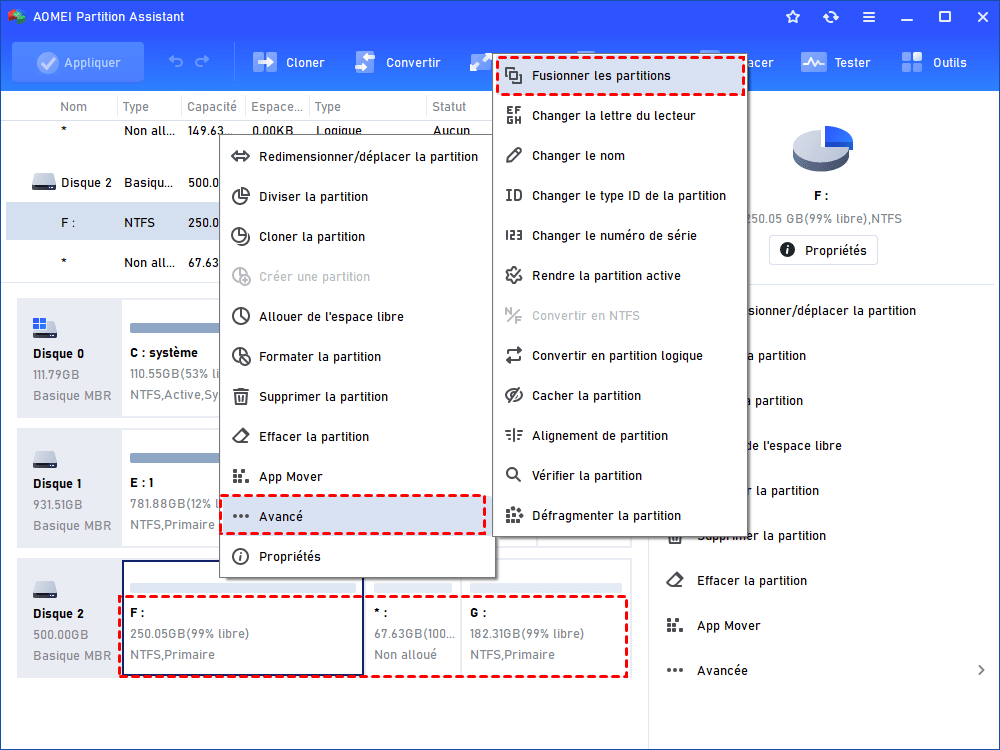
Étape 2. Cochez les deux partitions, cliquez sur OK.
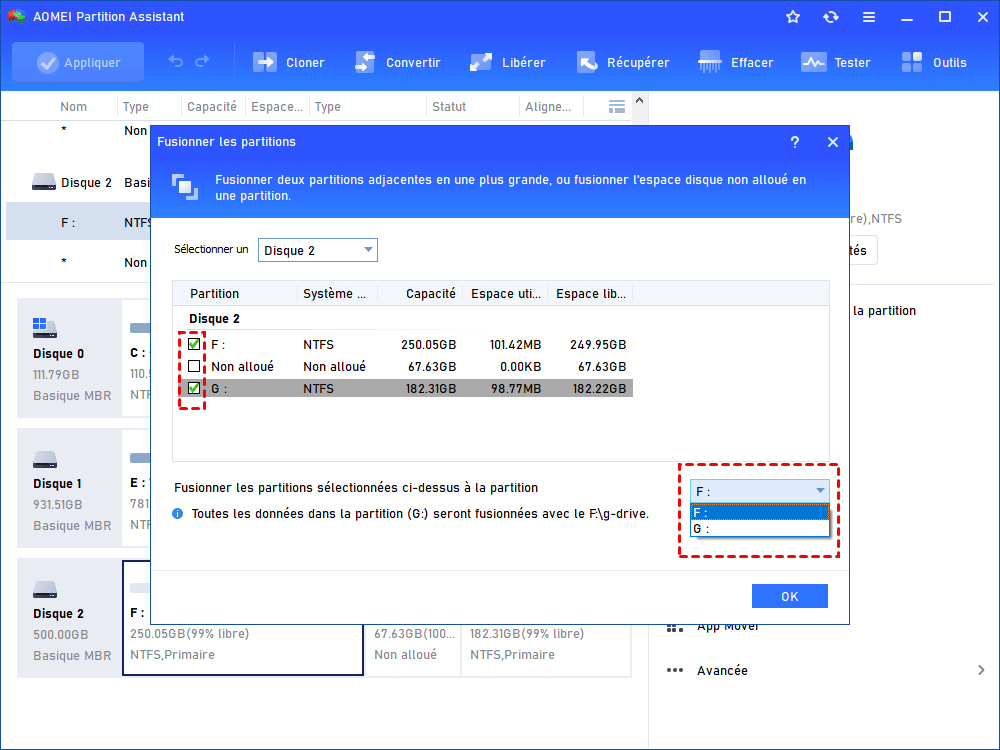
Étape 3. Enfin, cliquez sur Appliquer pour les réunir. Il est à noter que l'ordinateur redémarra car il implique une partition système.
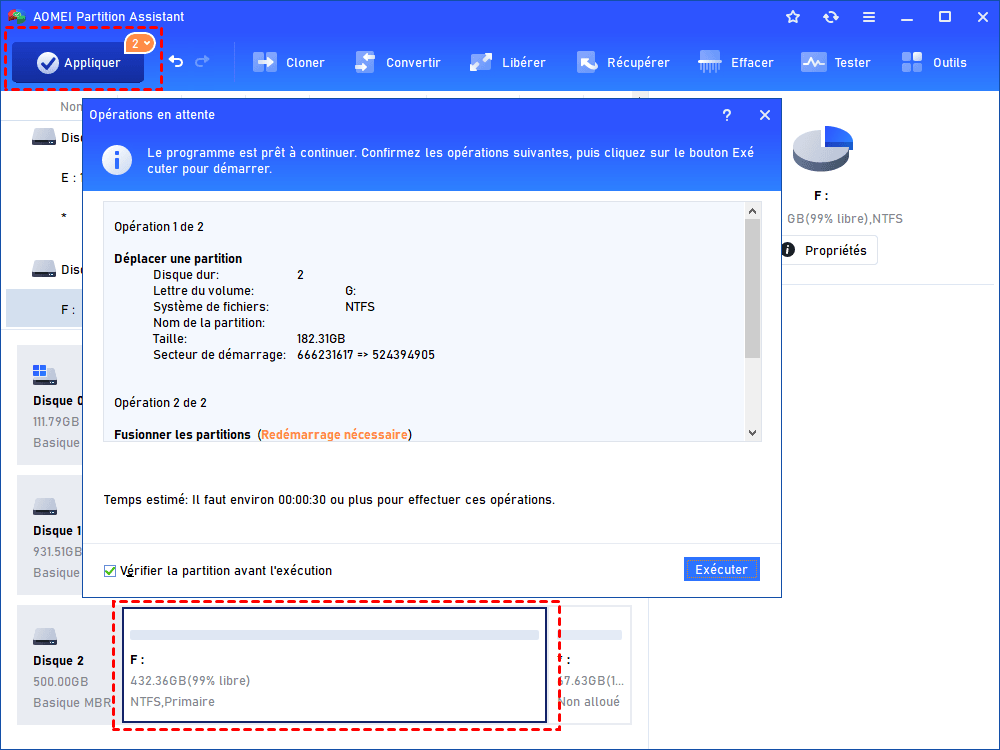
D'ailleurs, vous pouvez aussi fusionner les partitions C et D avec le logiciel gratuit qui fonctionne sous presque tous les PC Windows.
Maintenant, téléchargez-le pour découvrir plus de fonctionnalités intéressantes en vue de mieux gérer votre disque dur sous Windows 10, 8 ou 7.
Logiciels gratuits
Solution la plus simple de sauvegarde et de restauration
Partitionner et gérer votre disque dur de manière sécurisée.
Articles populaires
Contactez-nous
Si vous rencontrez des difficultés lors de l'utilisation de notre logiciel, n'hésitez pas à nous contacter.