le 20 juin 2025 Par : @AOMEI
Accueil > Produits > Articles > Solutions : Impossible de copier un fichier volumineux (clé USB ou DD externe)
Si vous ne pouvez pas copier un fichier de 4 Go ou plus sur une clé USB ou un disque dur externe même lorsqu'il y a encore beaucoup d'espace de stockage disponible, cet article vous donnera la raison et deux solutions efficaces pour régler le souci.
Impossible de copier un gros fichier (plus de 4 Go)
Question 1 : Je travaille avec win 7. Je dispose d'une carte SD Sandisk 32 Go sur laquelle j'enregistre des films MP4 que j'ai créés. Je désirais enregistrer un nouveau fichier de 4 Go alors qu'il restait 22 Go disponible. Windows refuse de coller ce fichier, soit-disant trop volumineux.
Question 2 : J'ai un disque dur externe en FAT32, je voudrais y transférer des fichier de 8 Go mais apparemment c'est impossible : le système me dit « fichier trop volumineux »... J'ai fait quelques recherches et j'ai lu qu'il fallait que je le formate en NTFS pour que ça fonctionne, mais je ne veux pas le formater je l'ai deja fait passer en FAT32 pour qu'il soit reconnu par ma TV et ma PS3. Je voudrais savoir si il n'y a pas une autre solution que le formatage pour transférer mes fichiers?
Cause
Comme mentionné ci-dessus, certains utilisateurs ne peuvent pas copier un fichier trop volumineux (plus de 4 GO) vers une clé USB ou un disque dur externe lors qu'il y a suffisamment d'espace libre, la cause est souvent simple, c'est parce que votre support est formaté en FAT32 qui limite la taille du fichier à 4 GO. Cette question est aussi fréquente sur le forum avec un message disant que « Le fichier est trop grand pour le système de fichiers de destination ».
Solutions
Pour résoudre ce problème, seuls deux solutions sont possibles :
- passer votre clé USB ou disque dur externe de FAT32 en NTFS ou exFAT qui n'a pas cette limite.
- découper le gros fichier en plusieurs petits fichiers.
Alors, comment changer le système de fichiers FAT32 de votre dispositif ? Vous pouvez choisir de le formater ou de le convertir.
Si le dispositif est vide ou ne contient pas de fichiers importants, la façon la plus simple est de double-cliquer sur Ordinateur/Ce PC, puis un clic droit sur la clé USB ou le Disque dur externe et sélectionnez Formater, choisissez NTFS puis cliquez sur Démarrer.
Comme le formatage supprimera toutes les données sur le dispositif, et la plupart des utilisateurs ne veulent pas formater leur clé USB qui a encore des données importantes, on vous présentera ensuite deux méthodes pour changer le système de fichiers FAT32 en NTFS sans formater et sans perte de données.
Comment convertir une clé USB ou un disque dur FAT32 en NTFS sans formater ?
Remplacer le système de fichiers FAT32 par NTFS avec la commande convert
Avant la conversion, spécifiez le lecteur de votre support qui doit être converti en ouvrant la fenêtre Ordinateur.
1. Pour utiliser la commande convert dans l'Invite de commande, appuyez sur les touches Windows + R, puis tapez cmd dans la fenêtre Exécuter.
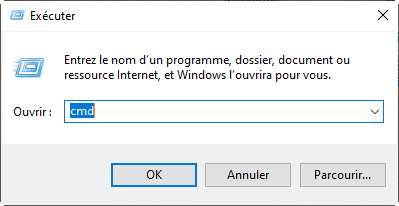
2. Dans la fenêtre suivante, entrez la commande : convert x: /FS:NTFS
Remarque : x doit être remplacé par la lettre de lecteur de votre support. (Dans notre exemple, il faut taper : convert e: /FS:NTFS)
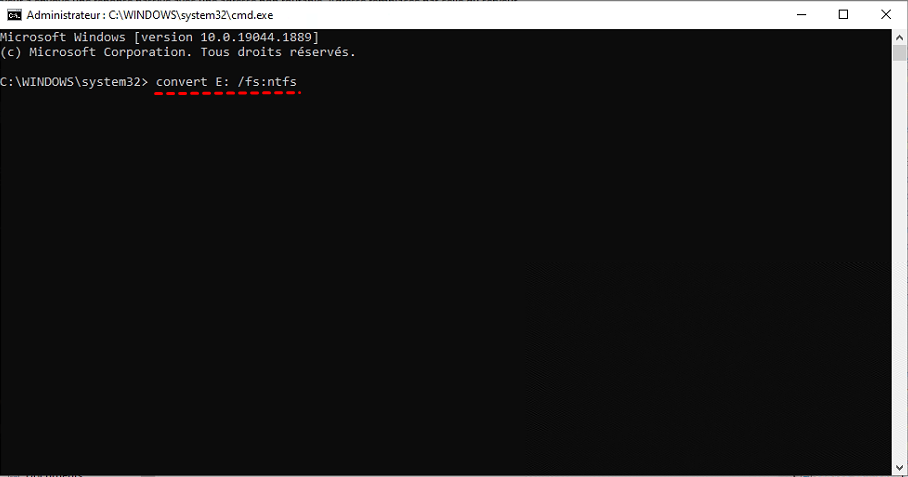
Il ne reste plus qu'à patienter. Si la commande convert échoue à modifier le système de fichiers avec un message d'erreur « le fichier ou le répertoire est endommagé et illisible », il convient de taper la commande chkdsk x:/f pour le réparer.
Convertir NTFS en FAT32 sans perdre les données (façon plus simple)
Pour changer NTFS en FAT32 sans formater, vous pouvez aussi utiliser un logiciel tier. Le logiciel que vous allez utiliser dans le tutoriel est un logiciel de gestion de partititon de disque nommé AOMEI Partition Assistant.
Il permet encore de convertir une partition plus de 32 Go en FAT32, formater une clé USB ou une carte mémoire protégées en écriture, augmenter ou réduire la partition système sans les limitations des outils intégrés à Windows. Surtout, il est gratuit et en français, son interface est vraiment intuitive.
4 étapes pour convertir une clé USB ou un disque dur externe sans formater :
Étape 1. Après avoir téléchargé et installé le logiciel gratuit, dans son interface, vous verrez tous les disques de votre PC avec des informations de base. Ici, ouvrez Convertir et cliquez sur Convertir en NTFS/FAT32.
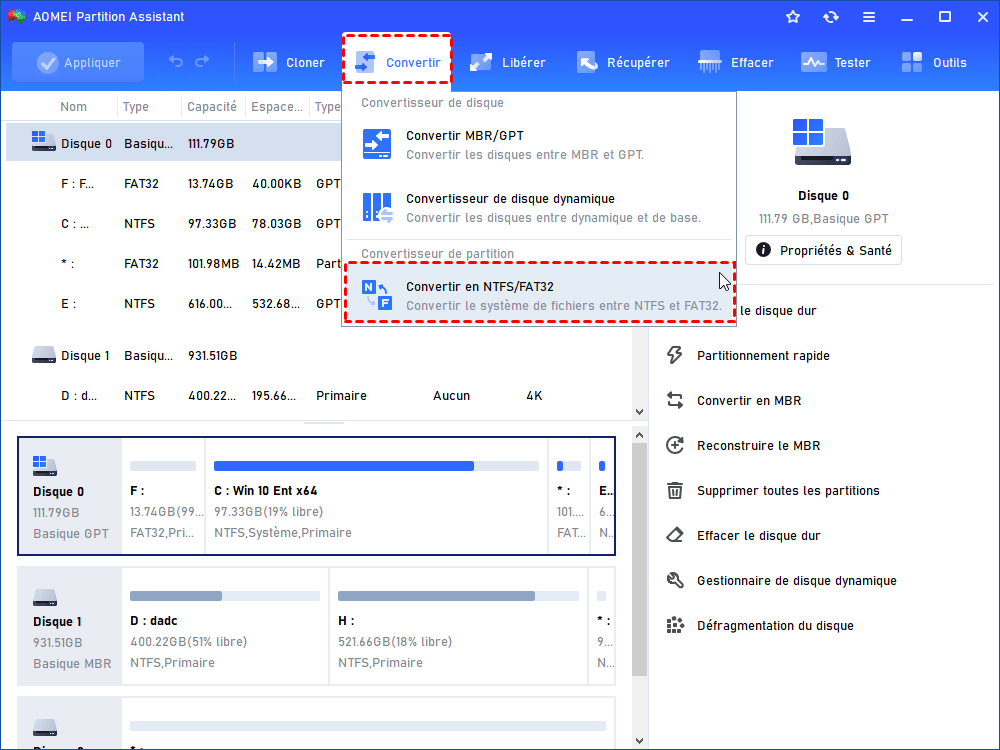
Étape 2. Sélectionnez FAT32 en NTFS puis cliquez sur Suivant.
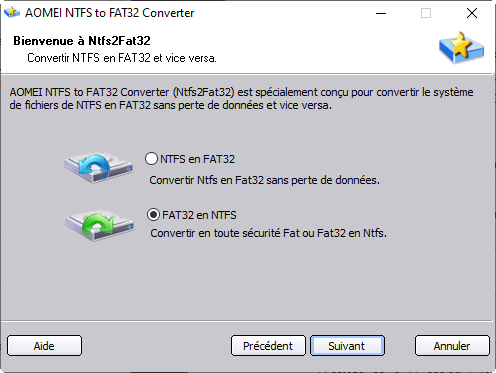
Étape 3. Sélectionnez le support que vous voulez convertir.
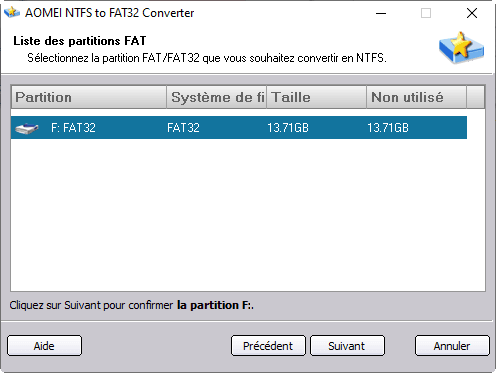
Étape 4. Cliquez sur Exécuter pour convertir la clé USB FAT32 en NTFS sans formater.
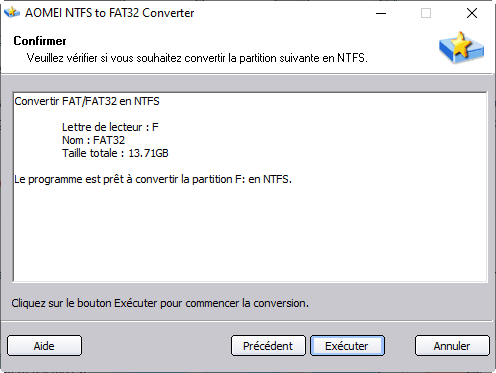
Vous pouvez résoudre facilement le fichier trop volumineux pour USB ou DD externe avec ce logiciel gratuit. Sans formater, vous ne risquez pas de perdre de données. Cependant, il est toujours judicieux de faire une sauvegarde des données à l'avance.
Logiciels gratuits
Solution la plus simple de sauvegarde et de restauration
Partitionner et gérer votre disque dur de manière sécurisée.
Articles populaires
Contactez-nous
Si vous rencontrez des difficultés lors de l'utilisation de notre logiciel, n'hésitez pas à nous contacter.