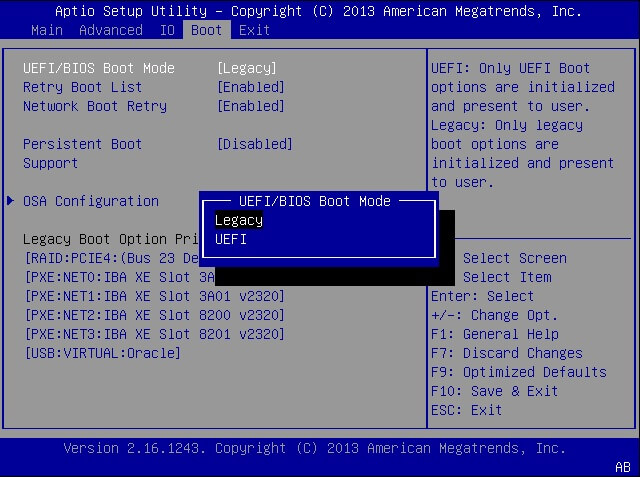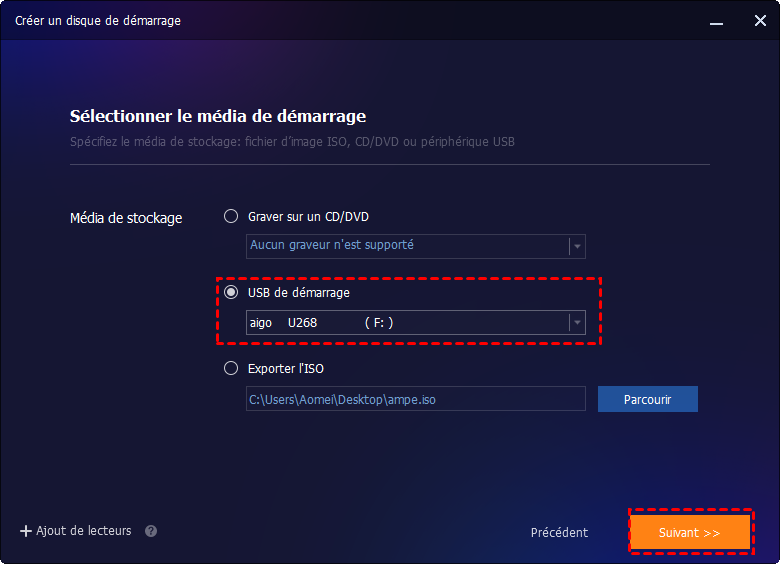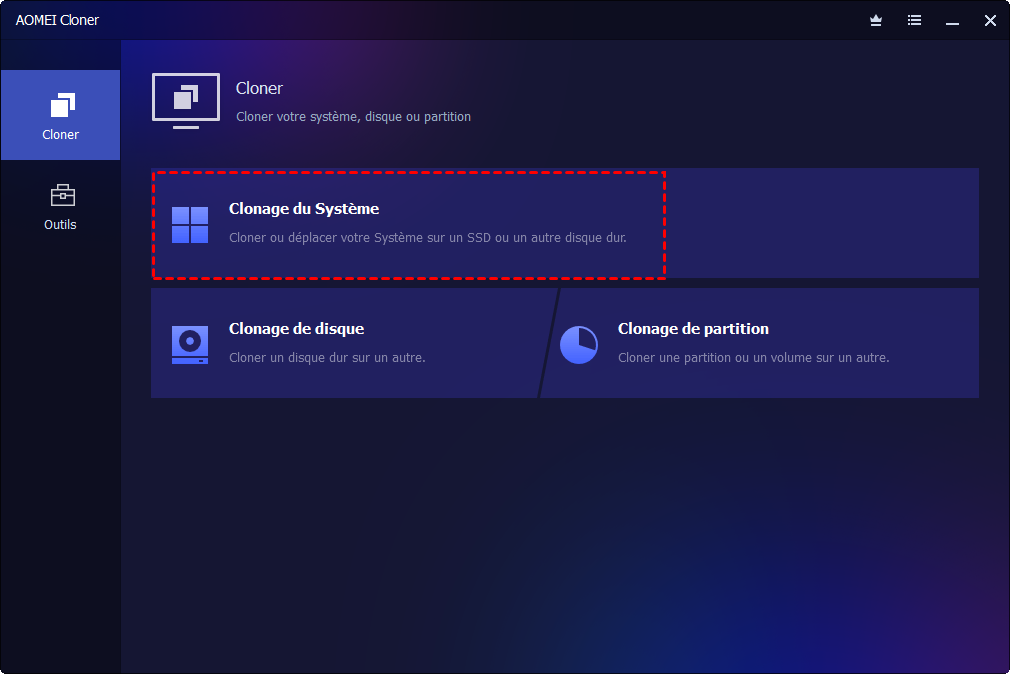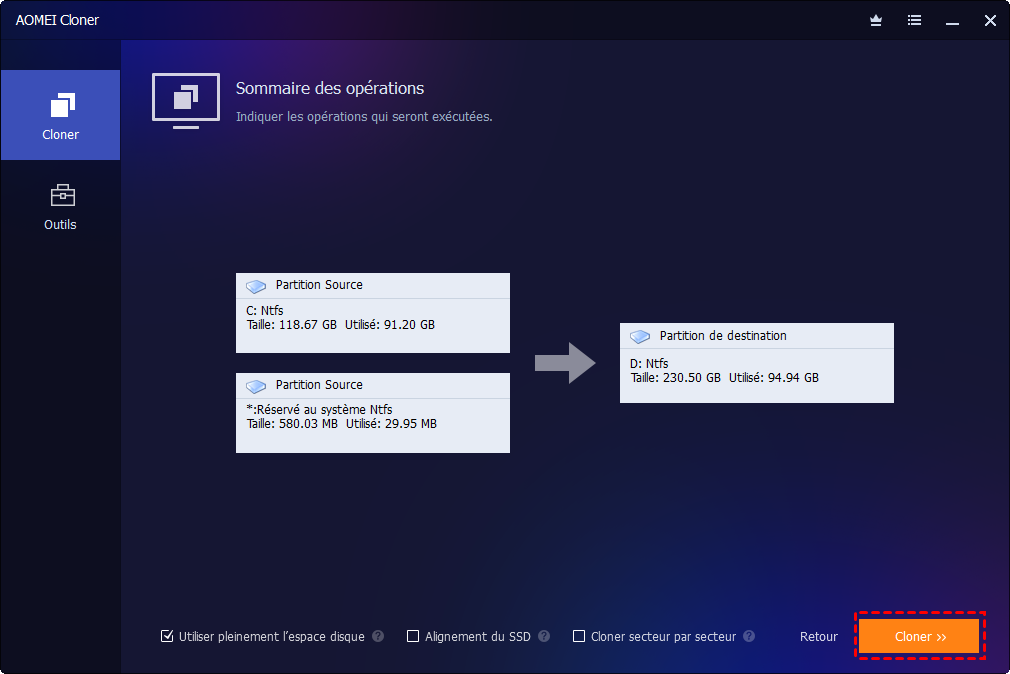Comment installer Windows 10 sur partition GPT ? Répondu
Vous recevez un message d’erreur lors de l’installation de Windows 10 sur une partition GPT ? Ce guide vous aide à comprendre et corriger le problème à l’aide du BIOS, du bon format de disque et d’outils pour convertir MBR en GPT sans perte de données.
Pourquoi ce message : « Le disque sélectionné est du type de partition GPT » ?
Quand vous essayez d’installer Windows 10, il arrive que ce message apparaisse : « Le disque sélectionné est du type de partition GPT ». Cela signifie que votre support d’installation ne correspond pas au type de partition du disque. En clair, vous tentez d’installer Windows avec un mode BIOS classique (Legacy), alors que le disque dur est configuré en GPT. Ce problème survient souvent avec des ordinateurs récents qui utilisent le système UEFI, conçu pour fonctionner avec le format GPT.
Pour installer Windows 10 sans erreur, le mode de démarrage (UEFI ou Legacy) doit être compatible avec la structure du disque (GPT ou MBR). GPT est aujourd’hui recommandé pour Windows 10, surtout si votre disque fait plus de 2 To ou si vous voulez bénéficier du démarrage sécurisé UEFI. Il est donc important de comprendre le lien entre UEFI/GPT et Legacy/MBR pour éviter cette erreur dès le départ.
Vérifier et modifier le mode de démarrage UEFI ou Legacy
Avant d’aller plus loin, il faut vérifier dans le BIOS de votre PC si le mode de démarrage est bien configuré. Redémarrez votre ordinateur et accédez au BIOS (touche F2, DEL ou ESC selon la marque). Une fois dans le BIOS, cherchez l’option « Boot Mode » ou « Boot Configuration ».
- Si le disque dur est en GPT, vous devez activer le mode UEFI.
- Si le disque est en MBR, alors activez le mode Legacy (ou CSM).
Cela évite le conflit entre le système d’installation et la structure du disque, mais changer ce paramètre peut empêcher Windows actuel de démarrer, donc faites-le uniquement si vous êtes en train de réinstaller le système.
En résumé, pour installer Windows 10 sur une partition GPT, vous devez utiliser un support d’installation compatible UEFI (clé USB bootable compatible avec le mode UEFI, par exemple). Cela garantit que l’installation pourra démarrer sans problème.
Comment installer Windows 10 sur partition GPT ?
Maintenant que vous avez compris la relation entre le style du disque et le mode de démarrage du PC, vous savez comment résoudre le problème. Vous pouvez soit convertir le style du disque du GPT vers MBR, soit changer le mode de démarrage du PC. Les deux méthodes vous seront expliquées dans la suite.
Méthode 1. Convertir le style du disque GPT vers MBR
Si votre disque est actuellement en GPT, vous pouvez le convertir en MBR pour rendre l’installation de Windows 10 possible. Il est maintenant possible de faire cette conversion sans perte de données grâce à des outils fiables comme l’utilitaire « mbr2gpt » intégré à Windows 10, ou des logiciels de gestion de partition. Voici comment l'utiliser.
1. Démarrez sur l’environnement de récupération de Windows (WinRE). Accédez à Dépannage > Options avancées et choisissez Invites de commandes.
3. Tapez : mbr2gpt /convert /allowfullos puis appuyez sur Entrée.
4. Une fois la conversion terminée, redémarrez en mode UEFI.
Attention, cette méthode ne fonctionne que si certaines conditions sont respectées, comme la présence de partitions valides, un système Windows installé, etc. Sinon, favoriser un logiciel spécialisé qui prend en charge la conversion sans formatage. Outre les restrictions de l'outil de conversion, il est fortement déconseillé de convertir du GPT vers MBR car GPT est beaucoup plus performant.
Méthode 2. Changer le mode de démarrage de BIOS Legacy vers UEFI
Le mode de démarrage détermine comment l’ordinateur charge le système d’exploitation. Le mode Legacy BIOS est utilisé sur les anciens systèmes, et UEFI est plus moderne, plus rapide et compatible avec les disques GPT. Pour installer Windows 10 sur une partition GPT, votre PC doit être configuré en mode UEFI. Si vous êtes en mode Legacy, il est donc nécessaire de faire le changement.
Voici comment activer le mode UEFI dans le BIOS :
1. Redémarrez votre PC et accédez au BIOS/UEFI en appuyant sur la touche indiquée à l’écran (souvent F2, DEL ou ESC). Dans le menu BIOS, allez dans l’onglet Boot ou Boot Mode.
2. Recherchez l’option Boot Mode ou UEFI/Legacy Boot. Sélectionnez UEFI comme mode de démarrage au lieu de Legacy ou CSM.
3. Enregistrez les modifications (touche F10 en général), puis quittez le BIOS.
Une fois le mode UEFI activé, vous pouvez procéder à l’installation de Windows 10 sur votre disque GPT sans message d’erreur.
Comment réinstaller Windows 10 sans perte de données
Si vous trouvez l'installation compliquée ou si vous voulez éviter les erreurs, vous pouvez simplement cloner votre Windows 10 existant vers un disque GPT. C’est là qu’AOMEI Cloner est très utile. Ce logiciel professionnel permet de transférer facilement tout votre système vers un autre disque sans problème et tout en conservant vos données et vos programmes.
- Clonage MBR vers GPT sans perte de données : Vous pouvez migrer un disque MBR vers un disque GPT sans reformater. D'ailleurs, il prend en charge la conversion automatiquement du MBR vers GPT ou inversement pendant le processus de clonage.
- Support complet des disques SSD : Le logiciel aligne automatiquement les partitions pour améliorer les performances et la durée de vie des SSD, sans action manuelle de votre part.
- Protection des données pendant le clonage : Les fichiers ne sont pas altérés ou supprimés. Vous conservez une copie fidèle de votre système, y compris les logiciels et paramètres.
- Divers modes de clonage du système : Il vous permet de cloner uniquement votre système sur le disque GPT, ou cloner le disque système entier (partitions système et partitions de données tout compris) sur l'autre disque.
Non seulement il offre des fonctions de clonage complètes et efficaces, il intègre aussi l'outil de création de média de démarrage pour satisfaire vos besoins si vous désirez créer un support bootable pour effectuer le clonage dans un environnement WinPE. Si vous êtes tenté, téléchargez le logiciel rapidement ci-dessous, il est compatible avec Windows 11/10/8.1/7/Vista/XP.
Meilleur logiciel de clonage Windows pour une migration de données simple et efficace
Créer un média de démarrage avec AOMEI Cloner
Si votre système actuel ne démarre plus ou si vous voulez cloner sans passer par Windows, AOMEI Cloner vous permet de créer un média de démarrage (clé USB bootable ou CD/DVD). Cette fonction est très pratique pour démarrer l’ordinateur même en cas de panne système, et lancer un clonage directement.
Note : Le support de démarrage n'est nécessaire que si vous souhaitez cloner Windows dans un environnement WinPE sans démarrer le système. Si vous voulez simplement cloner le système, vous pouvez directement passer à l'étape suivante.
1. Lancez AOMEI Cloner et allez dans Outils > « Créer un média de démarrage.
2. Choisissez le type de démarrage : Windows PE (recommandé). Cliquez sur Suivant.
3. Sélectionnez la clé USB ou le support à utiliser.
4. Cliquez sur Suivant pour générer le média. Une fois terminé, définissez le support comme périphérique de démarrage dans BIOS et redémarrez votre PC. Vous verrez directement l'interface d'AOMEI Cloner une fois redémarré.
Cloner Windows 10 vers un disque GPT avec AOMEI Cloner
1. Lancez AOMEI Cloner et cliquez sur Clonage du système.
2. Les partitions système sont automatiquement détectées. Choisissez le disque de destination (votre disque GPT).
3. Configurez les paramètres nécessaires et lancez le clonage en cliquant sur Cloner et attendez la fin de l’opération.
- Cochez l’option Cloner secteur par secteur si vous voulez copier toutes les données exactement.
- Cochez Alignement du SSD si le disque de destination est un SSD.
- Utiliser pleinement l'espace disque : Si votre disque GPT est plus grand, cette option permet de profiter de tout son espace. Si celle-ci est décochée, l'espace surplus sera affiché en tant qu'espace non alloué.
Une fois terminé, redémarrez le PC et vérifiez que vous démarrez bien sur le nouveau disque. Ainsi, vous pouvez installer Windows 10 sur partition GPT sans perte de données, il suffit de changer le mode de démarrage dans BIOS.
- ★Astuces :
- Vous pouvez également effectuer un clonage de disque pour cloner le disque dur entier qui contient le système sur un autre disque GPT. Ce mode de clonage intègre une fonction de conversion entre MBR et GPT, si vous ne désirez pas changer le style du disque et le mode de démarrage.
- Généralement, Windows doit être installé sur la première partition du disque, sinon, le système risque avoir des problèmes de démarrage.
Conclusion
Installer Windows 10 sur un disque GPT peut sembler compliqué à première vue, parfois l'assistant d'installation vous avertit qu'il est impossible d'installer Windows sur partition GPT. Mais une fois que vous comprenez la différence entre UEFI et Legacy, et comment vérifier ou convertir les formats de disque, tout devient plus simple.
AOMEI Cloner est clairement l’une des meilleures solutions pour gagner du temps et éviter les erreurs. En quelques clics, vous pouvez cloner votre système actuel vers un disque GPT sans perdre de données, tout en assurant une compatibilité parfaite au démarrage. C’est rapide, fiable et accessible même si vous n’êtes pas expert. Si vous voulez une solution simple, efficace et sans stress pour passer à GPT ou migrer votre Windows 10, n’hésitez pas à essayer AOMEI Cloner.