le 29 juin 2023 Par : @AOMEI
Accueil > Produits > Articles > Convertir un disque en GPT/MBR sans supprimer ou formater
Vous pouvez convertir un disque non partitionné avec Gestion des disques. Mais si vous voulez faire une conversion sans perdre les données, vous pouvez utiliser AOMEI Partition Assistant pour convertir un disque sans/avec OS en MBR/GPT.
Ce que vous devez savoir avant la conversion
Voici les différences entre le style de partition MBR et GPT, choisissez-le en fonction de votre situation réelle.
- Le MBR ne supporte que quatre partitions principales tandis que le GPT n'a pas de limite.
- Le MBR fonctionne avec des disques jusqu’à 2 To, l'espace au-delà de 2 To s'affiche non alloué, et vous ne pouvez pas l'utiliser.
- Assurez-vous que votre ordinateur est compatible avec UEFI si vous allez convertir un disque MBR en GPT, car le BIOS traditionnel ne peut démarrer sur un disque GPT.
- Toutes les versions de Windows peut booter sur un disque MBR. Depuis Windows Vista SP1, Windows supporte l'UEFI, mais aucune version 32 bits de Windows ne peut démarrer sur un disque GPT.
Convertir un disque dur GPT en MBR avec Gestion des disques
Généralement, vous pouvez utiliser Gestion des disques ou Diskpart pour convertir le disque dur en GPT ou en MBR. Mais si vous ne voulez pas perdre les données sur un disque dur à convertir, il faut utiliser un logiciel tiers, car les utilitaires de Windows ne vous permet que de passer un disque dur vide en GPT ou en MBR, c'est-à-dire que vous devez supprimer toutes les partitions sur le disque dur pour le convertir.
Donc, si les données sur le disque dur ne sont pas importantes, vous pouvez directement utiliser Gestion des disques pour supprimer les partitions du disque dur puis faire une conversion.
1. Malgré que vous êtes sous Windows 11, 10, 8 ou 7, vous pouvez lancer cet outil en appuyant sur Win + R, puis tapant diskmgmt.msc dans la boîte Exécuter.
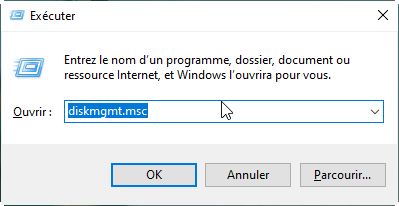
2. Dans Gestion des disques, il faut d'abord supprimer chaque partition en faisant un clic droit dessus et sélectionnant Supprimer le volume, ensuite, un clic sur le disque et sélectionnez Conversion en disque GPT/MBR.
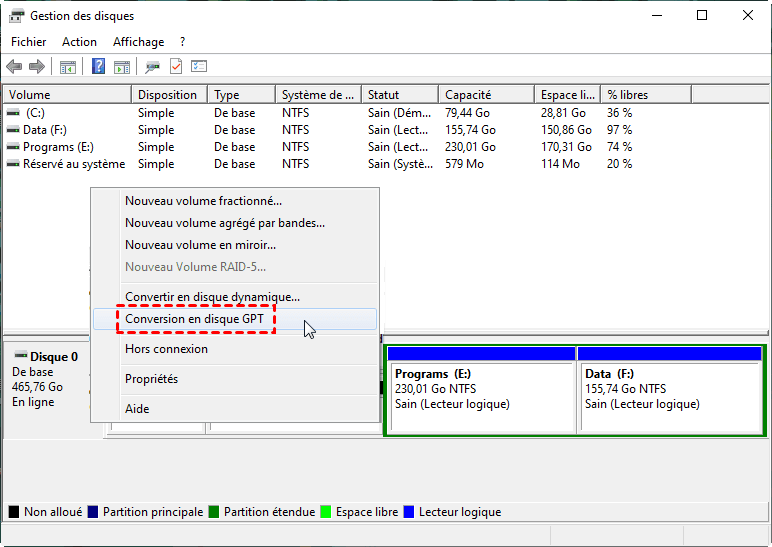
Il est conseilé de copier ou de sauvegarder les données importantes sur une clé USB ou un disque dur externe avant la supression.
Logiciel fiable pour convertir MBR en GPT sans OS
Si vous désirez passer un disque dur de MBR en GPT ou de GPT en MBR sans formatage et perte de données, il faut utiliser un logiciel tiers. Dans le tutoriel suivant, on utilisera un logiciel de gestion de partition de disque dur. Peu importe que le disque contient ou ne contient pas le système, vous pouvez télécharger AOMEI Partition Assistant pour convertir le disque dur sans supprimer les partitions.
Quelle que soit la version que vous utilisez, les étapes de convertir un disque en MBR/GPT sont les mêmes. Nous détaillerons ci-après la conversion d'un disque sans aucune suppression ou formatage de la partition.
Comment convertir un disque dur contenant le système sans formater ?
Après avoir téléchargé le logiciel, il vous suffit de quelques clics pour passer un disque dur en GPT ou en MBR sans avoir à supprimer la partition. Le logiciel de gestion de partition prend en charge presque tous les systèmes Windows, y compris Windows 11, 10, 8, 7 et XP.
Pour convertir un disque MBR en GPT
Étape 1. Faites un clic droit sur le disque MBR puis sélectionnez Convertir en disque GPT.

Étape 2. Veuillez vous assurer que votre carte mère supporte boot EFI/UEFI. Puis cliquez sur Oui dans la boîte de confirmation.
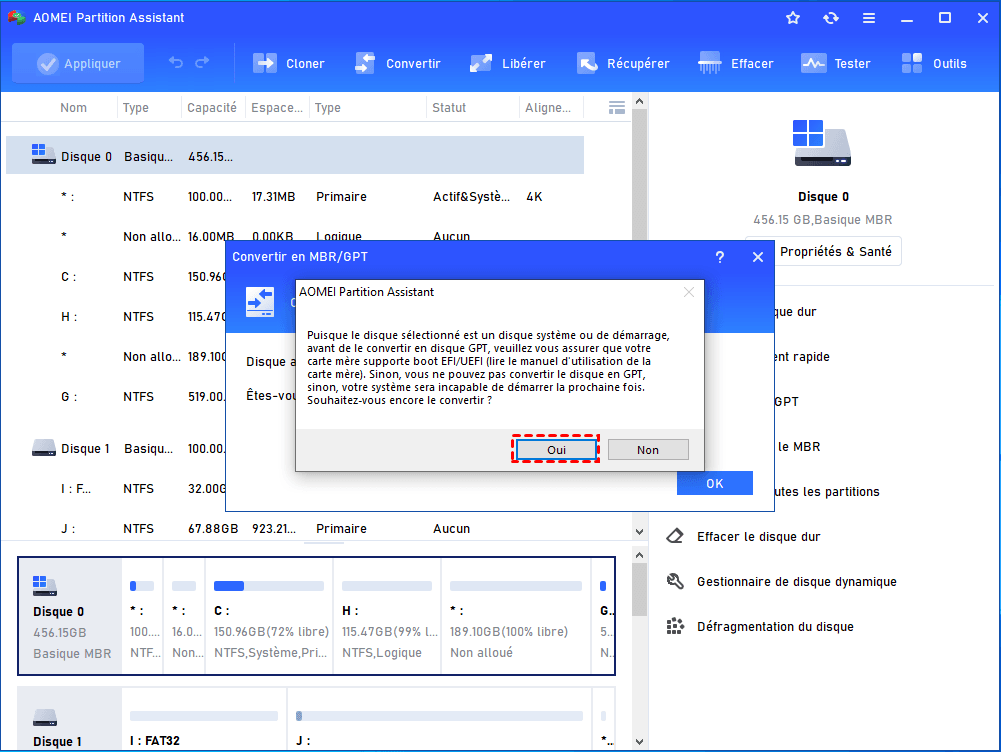
Étape 3. Validez l'opération en cliquant sur Appliquer puis sur Exécuter. Comme il s'agit du système, le rédémarrage est nécessaire pour effectuer la conversion du disque en GPT en tout sécurité.

Après la conversion en GPT, vous devez activer l'UEFI dans les paramètres de votre carte mère pour booter correctement sur un disque GPT.
Convertir un disque GPT en MBR sans perdre les données
Les étapes de conversion du disque en MBR sont les mêmes que celles décrites ci-dessus sauf que l'option s'affiche Convertir en disque MBR.
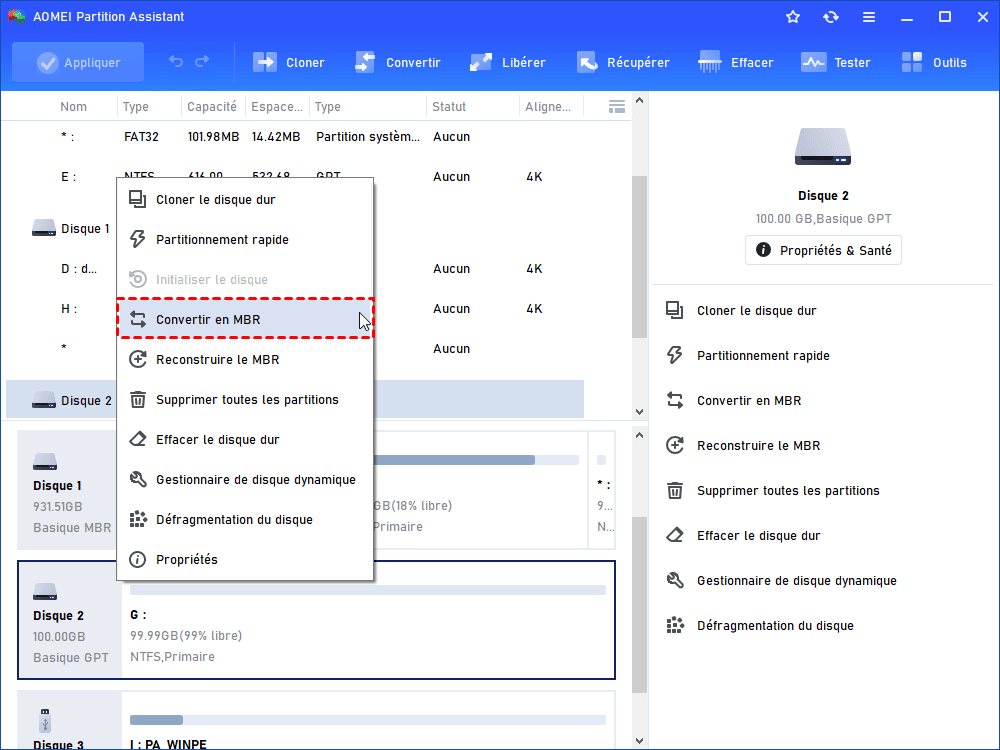
Remarques :
a) Si vous préférez d'avoir plus de quatre partitions sur un disque MBR, vous pouvez changer l'une de vos partitions primaires en une partition étendue où vous pouvez créer des partitions logiques.
b) Comme évoqué plus haut, le MBR prend en charge jusqu'à quatre partitions primaires. Si le disque GPT que vous transformez a plus de 4 partitions, le logiciel met automatiquement les autres partitions en partitions logiques.
Logiciels gratuits
Solution la plus simple de sauvegarde et de restauration
Partitionner et gérer votre disque dur de manière sécurisée.
Articles populaires
Contactez-nous
Si vous rencontrez des difficultés lors de l'utilisation de notre logiciel, n'hésitez pas à nous contacter.